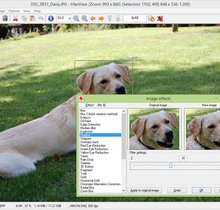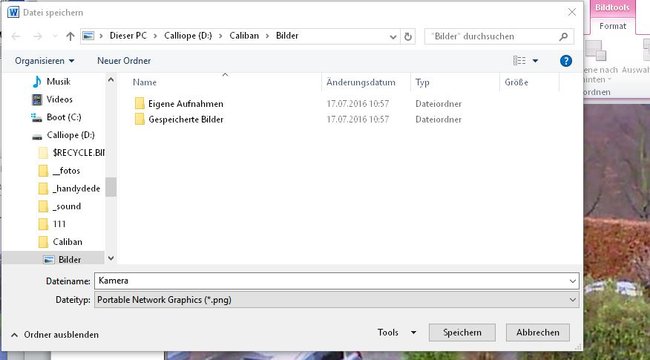Einen Screenshot in Word einzufügen ist die einfachste Möglichkeit, um ein Bildschirmfoto zu speichern. Mit den Bildtools könnt ihr den Screenshot in Word sogar bearbeiten. Wir erklären euch wie.
Nichts ist leichter, als einen Screenshot in Word einzufügen. Man braucht nur drei Tastenklicks und schon ist er an Ort und Stelle. Doch wenn die Aufnahme des Bildschirms noch nicht so ganz tauglich zur Weitergabe ist, dann müsst ihr Hand anlegen. Das geht auch ohne Grafikprogramm. Ihr könnt einen Screenshot in ein Worddokument einfügen und dann noch nachträglich bearbeiten. Übrigens funktioniert diese Vorgehensweise auch bei anderen Programmen. Auf fast demselben Weg ist es möglich, einen Screenshot in LibreOffice, OpenOffice oder ähnliche Textverarbeitungen zu überführen. Mit einem kleinen Trick könnt ihr den Screenshot in Word als Grafikdatei abspeichern.
Schritt 1: Screenshot in Word einfügen
Bevor man ein Bildschirmfoto in Word einfügen kann, muss man erst mal eins machen. An dieser Stelle nehmen die meisten Computernutzer an, dass man dazu ein spezielles Screenshotprogramm benötigt. Auch wenn Microsoft mit seinem SnippingTool so ein Programm bei Windows 10 mitgeliefert hat, ist es nicht wirklich nötig. Alles was ihr braucht, ist schon immer in Windows eingebaut gewesen und hat eine Taste auf der Tastatur.

Die kaum beachtete Taste mit der Beschriftung Druck bzw. Print hatte früher die Aufgabe, den Inhalt des Bildschirms an einen Drucker zu schicken. Unter Windows macht ihr mit der Druck-Taste einen Screenshot und legt ihn in die Zwischenablage. Diese Taste befindet sich meist rechts neben der Taste F12. Bei Laptops ist sie an anderer Stelle, aber immer vorhanden. Sucht zuerst im rechten, oberen Bereich des Keyboards.
Jetzt ist eigentlich alles schon ganz einfach. Ihr wechselt zu Word oder startet es ggfs. und legt ein leeres Dokument an. Bewegt den Cursor an die Stelle, an der das Bild auftauchen soll. Nun drückt ihr die Tastenkombination Strg + V. Diese Tastenkombination gilt überall in Windows und fügt den Inhalt der Zwischenablage ins Fenster ein, wenn das Programm dies unterstützt. Wahlweise könnt ihr auch mit der rechten Maustaste in Word klicken und aus dem Kontextmenü Einfügen wählen.
Hinweis: Ein Screenshot über die Drucktaste erzeugt immer ein Bild des gesamten Bildschirms. Damit könnt ihr keine einzelnen Fenster abschießen. In dem Fall müsst ihr den Screenshot in Word bearbeiten.
Schritt 2: Screenshot in Word bearbeiten
Word ist natürlich kein richtiges Grafikprogramm, trotzdem könnt ihr einen Screenshot in Word bearbeiten. Dazu klickt ihr auf das Bild, sobald es in Word eingefügt wurde. Daraufhin seht ihr oben ein neues Menü namens Bildtools. Es enthält verschiedenste Werkzeuge, mit denen ihr ein Bild in Word überarbeiten könnt.
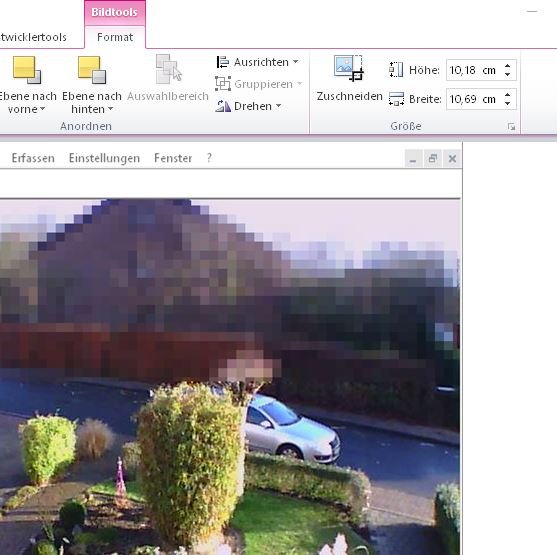
So lässt euch beispielsweise die Funktion Zuschneiden das Bild so beschneiden, dass unerwünschte Bereiche daraus verschwinden. Nützlich ist das u.a., weil die Taste nur den gesamten Bildschirm fotografiert, ihr aber meist nur einen bestimmten Bereich weitergeben wollt.
Ihr könnt in Word die Screenshots auch mit einem Rahmen oder Schatten versehen, sie drehen oder einfärben und sie sogar komprimieren. Außerdem lassen sich Kontrast und Helligkeit anpassen. Indem ihr Ebenen nach vorn oder hinten schiebt, könnt ihr Bilder über bzw. unter Text legen.
Trick: Screenshot in Word als Grafik speichern
Bislang haben wir vor allem erklärt, wie ein Screenshot in Word kommt und wie man ihn dort nötigenfalls bearbeiten kann. Den meisten geht es aber sicher nur darum, irgendwie ein Screenshot weiterzugeben, damit ein anderer sich ihn ansehen kann. Und das Beste ist in diesem Fall immer noch eine Grafik in einem der gängigen Bildformate.
Word kann das! Erstellt einen Screenshot wie beschrieben. Fügt den Screenshot über die Zwischenablage in Word ein. Jetzt könnt ihr ihn noch bearbeiten, falls nötig. Und dann klickt ihr mit der rechten Maustaste auf das Bild und wählt aus dem Kontextmenü Als Grafik speichern. Daraufhin öffnet sich ein Speicherdialog, in dem ihr das Bild in den Formaten PNG, JPG, GIF, TIF und BMP abspeichern könnt.
Gute Freewaretools für Screenshots
- Screenshots mit Bearbeitung: Greenshot
- Screen-Capture mit SnapIt
- Screenshost und mehr: Photon
Hat dir der Beitrag gefallen? Folge uns auf WhatsApp und Google News und verpasse keine Neuigkeit rund um Technik, Games und Entertainment.