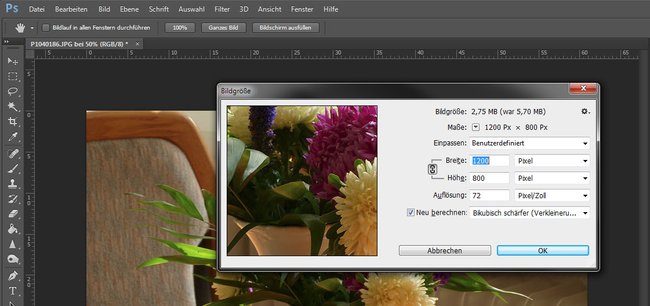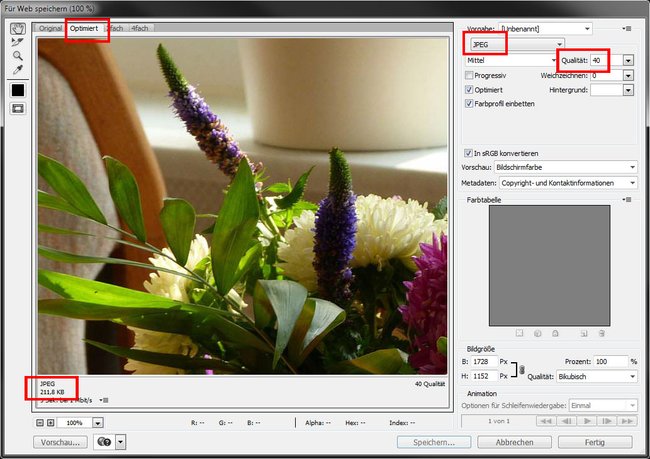In Photoshop könnt ihr Bilder sehr einfach und präzise verkleinern. Wir zeigen in unserem Photoshop-Tutorial, wie das funktioniert und wie ihr auch die Bildgröße (Dateigröße) des Bildes verkleinern könnt.
Unser Video zeigt, wie ihr ein Bild in Photoshop verkleinert:
Wenn ihr ein Bild in Photoshop verkleinern wollt, ist damit in der Regel eine Verkleinerung der Pixelmaße gemeint (Breite und Höhe des Bildes). Ihr könnt natürlich auch die Bildgröße im Sinne der Dateigröße verkleinern, ohne dass die eigentlichen Bilddimensionen verändert werden. Wir zeigen beide Varianten.
Tipp: Bilder verlustarm vergrößern: So geht’s mit Freeware und mit Photoshop.
Photoshop: Bild verkleinern
Um ein Bild mit Photoshop zu verkleinern, macht ihr Folgendes:
- Öffnet das Bild in Photoshop, das ihr verkleinern wollt.
- Drückt die Tastenkombination Strg + Alt + I. Das Fenster Bildgröße öffnet sich. Alternativ ruft ihr die Funktion über das Menü Bild, Bildgröße... auf.
Photoshop: Hier verkleinert ihr euer Bild. - Photoshop zeigt euch wie breit und hoch euer Bild ist und welche Auflösung es hat.
- Standardmäßig sollte ein Häkchen gesetzt sein bei Neu berechnen. Außerdem sollte das Ketten-Symbol aktiv sein, um die Proportionen des Bildes zu erhalten.
- Als Einheit könnt ihr über die Dropdown-Menüs etwa Zentimeter oder Pixel einstellen. Bei der Auflösung ist Pixel/Zoll üblich.
- Klickt in das Feld für die Breite und verändert die Pixel-Zahl auf die gewünscht Größe. Die Höhe wird automatisch angepasst und umgekehrt.
- Neben Neu berechnen sollte die Methode Bikubisch schärfer eingestellt sein, die sich sehr gut für Verkleinerungen eignet.
- Oben zeigt Photoshop an, wie die Bildgröße (Dateigröße) des Bildes durch die Verkleinerung sinkt.
- Klickt abschließend auf OK.
Photoshop: Bildgröße verkleinern (Dateigröße in MB)
Natürlich verkleinert sich auch die Dateigröße, wenn ihr ein Bild verkleinert. Vielleicht wollt ihr aber auch nur die Dateigröße eines Bildes verkleinern, so dass die Pixelmaße erhalten bleiben. Geht dann folgendermaßen vor:
- Öffnet das Bild in Photoshop.
- Drückt nun die Tastenkombination Strg + Shift + Alt + S. Das Fenster Für Web speichern öffnet sich.
Photoshop: Ihr könnt die Bildgröße (Dateigröße) verkleinern ohne die Pixelmaße zu reduzieren. - Wechselt auf den Tab Optimiert und stellt rechts im Fenster JPEG ein.
- Rechts könnt ihr die Qualität bestimmen. 60 ist noch ein guter Wert.
- Unten links seht ihr wie groß eure Datei wird, wenn ihr sie mit diesen Einstellungen abspeichern würdet.
- Je geringer ihr die Bildqualität einstellt, desto geringer wird auch die Dateigröße des Bildes. Allerdings bemerkt ihr irgendwann auch, wie sich die Bildqualität verschlechtert im Vergleich zum Original-Bild. Am besten lässt sich das im Tab 2fach vergleichen.
- Wenn ihr mit der Dateigröße zufrieden seid, klickt ihr unten auf den Button Speichern... .
Lest auch, wie ihr Bilder komprimieren oder GIF verkleinern könnt.
Hat dir der Beitrag gefallen? Folge uns auf WhatsApp und Google News und verpasse keine Neuigkeit rund um Technik, Games und Entertainment.