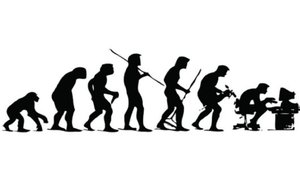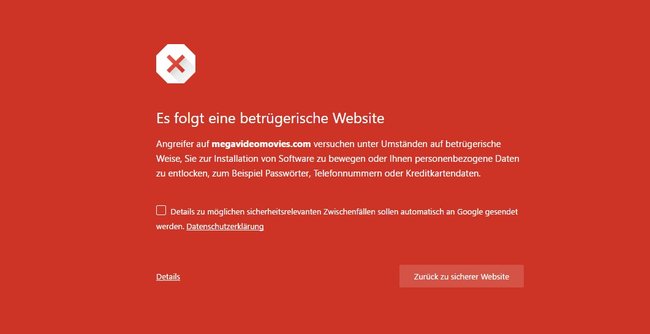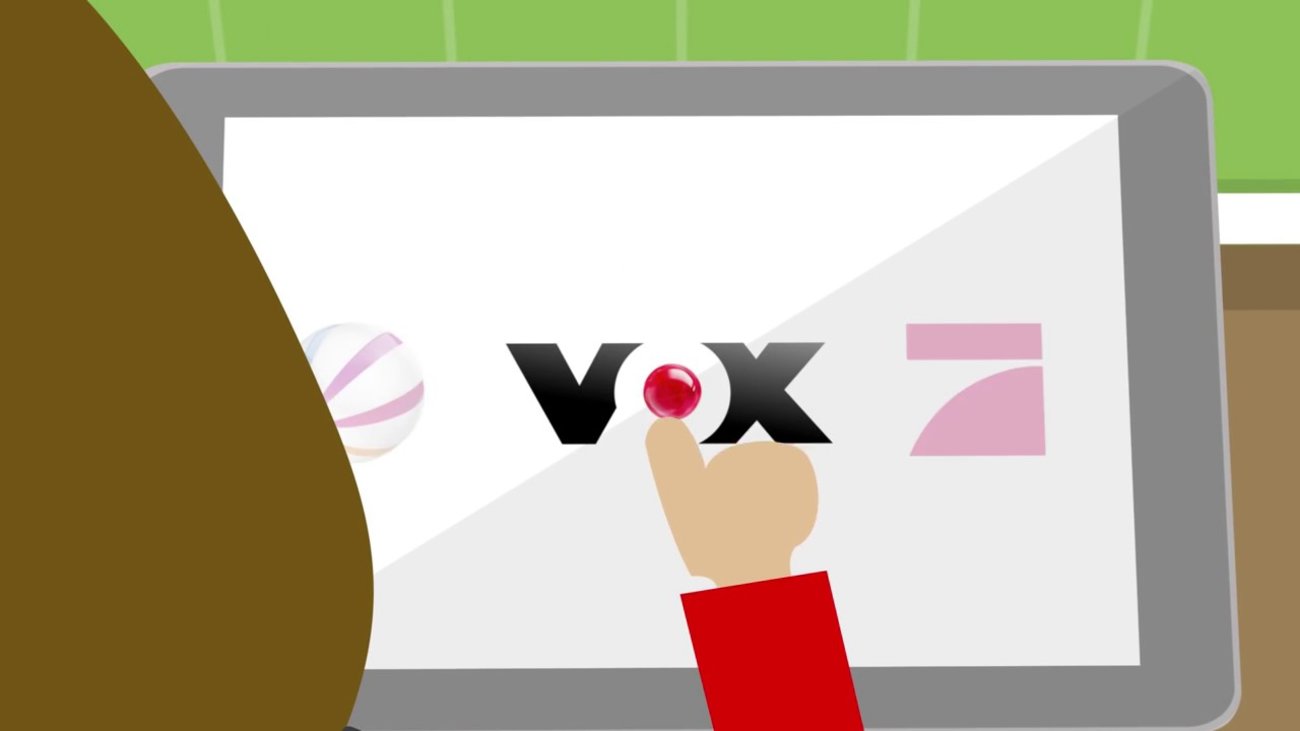Dieser Ratgeber befasst sich mit den rechtlichen und praktischen Fragestellungen rund um das Filme downloaden. Wir zeigen euch einige Portale, bei denen ihr fündig werden könnt und geben Empfehlungen, worauf ihr beim Download kostenloser Filme achten solltet.
Keine Zeit oder Lust zu lesen? Im Video zum Thema Filme downloaden (legal oder illegal?) erfährst du auf einen Blick ganz schnell, was du wissen musst, um sicher im Netz unterwegs zu sein:
Wenn man zum Beispiel auf Reisen ist und kein kostenfreies WLAN zur Verfügung hat, kann es die Rettung sein, sich ein paar Filme downloaden zu können, um sie offline zu schauen.
Es gibt einige Portale, die Filme anbieten, die ihr euch auch runterladen könnt, allerdings stehen sie teilweise in Formaten zur Verfügung, die eine Datenmenge über 3 GB nach sich ziehen, womit klar ist, dass ihr dafür eine schnelle Verbindung ohne Datenbegrenzung braucht.
Während das Streamen von Filmen auf Portalen wie movie4k erst kürzlich als illegal erklärt wurde, ist der Download solcher nicht lizenzierten Streams definitiv illegal, dessen solltet ihr euch bewusst sein.
Und ähnlich wie auch bei den Stream-Angeboten: Nicht überall, wo Download draufsteht, ist auch ein solcher enthalten. Viele Cyber-Kriminelle nutzen die Chance, um euch Malware und andere schädliche Software auf den Rechner zu spielen. Daher solltet ihr, wenn ihr gerne Seiten dieser Art aufsucht, aber auch ganz grundsätzlich beim Surfen, darauf achten, dass ihr euren Rechner mit den entsprechenden Tools bestmöglich geschützt habt. Ein Virenscanner & Browserschutz sind das Mindeste, was ihr euch gönnen solltet, bevor ihr mit der Suche nach Filmen zum downloaden beginnt.
Filme downloaden - legal & kostenlos herunterladen im Netz
Hier stellen wir euch nun drei Portale bzw. Möglichkeiten vor, bei denen wir den Download von Videos für unproblematisch und legal halten. Falls ihr weitere gute Adressen kennt, hinterlasst sie doch für die nächsten Leser in den Kommentaren.
1 Archive.org
Filme, die von den Produktionsfirmen zum Zweck der öffentlichen Vorführung freigegeben wurden und ehemalige Blockbuster, bei denen das Copyright abgelaufen ist, landen auch auf dem Portal archive.org. Dabei handelt es sich um eine nicht-kommerzielle Bibliothek, die euch Software, Musik, Bücher und auch Filme aus verschiedenen Genres zur Verfügung stellt. Dort findet ihr natürlich keine aktuellen Blockbuster, aber Film-Interessierte werden sicher auf einiges stoßen, was sie sich schon immer mal ansehen wollten. Beispielsweise den alten Schwarz-Weiß-Klassiker von George A. Romero Night Of The Living Dead. Ihr könnt die Filme auch im Browser anschauen bzw. kurz testen, ob sie euren Erwartungen entsprechen. Unterhalb des Stream-Fensters findet ihr dann die Download-Optionen und könnt Format und Qualität wählen. Diese Bibliothek ist klasse für alle, die sich gerne mit Perlen aus der Filmgeschichte auseinandersetzen und auf Entdeckungstour gehen.
2 YouTube
YouTube ist immer noch ein umfassender Quell für Videos jeder Art, auch ganze Filme sind hier zu finden - wenn man lange genug sucht. Dennoch, wer auf den letzten Drücker noch was zum Anschauen-To-Go sucht und selbiges schnell herunterladen will, ist hier richtig. Eine Auswahl guter Gratis-Filme auf YouTube haben wir für euch zusammengestellt, vielleicht beschleunigt das die Suche. Der Download bei YouTube ist sehr einfach, wenn ihr einen der kostenlosen Anbieter wie Share-Tube oder Clip-Converter dafür nutzt. Zur Legalität dieser Aktion lässt sich sagen, dass YouTube in seinen AGB ausdrücklich erklärt, dass der Download von Videos nicht erwünscht ist. Allerdings müsst ihr den AGB gar nicht zustimmen, um Clips auf dem Portal zu sehen. Downloader wurden aber bislang nicht geahndet, wenn ihr Filme bei privaten Konten herunterladet, solltet ihr aber dabei im Hinterkopf behalten, dass es sich möglicherweise um urheberrechtlich geschütztes Material handelt. Mehr dazu findet ihr in diesem Artikel.
3 Mediatheken der Sendeanstalten
Filme downloaden ist in den Mediatheken eigentlich nicht vorgesehen, aber dennoch möglich. Dazu braucht ihr nur eine passende Software, die ihr unter folgenden Links herunterladen könnt:
- MediathekView: Dieses Programm durchforstet für euch die Sendungen verschiedener Medienanstalten und stellt sie euch als Liste zur Verfügung. Mithilfe verschiedener Filter, könnt ihr diese Liste nach euren Bedürfnissen sortieren und durchsuchen. Die Sendungen, die euch interessieren, könnt ihr dann auch auf eurer Festplatte speichern. Zum Anschauen taugt dieses Programm dann aber nicht, dazu benötigt ihr noch einen weiteres Programm zur Videowiedergabe, wie beispielsweise den VCL Media Player o.ä.
- Ebenfalls komfortabel und sogar noch ein wenig umfassender funktioniert die Software StreamTransport. Die Software unterstützt diverse Internetprotokolle, sodass ihr nahezu von jedem beliebigen Portal Videos downloaden könnt. Bei uns findet ihr eine Schritt-für-Schritt-Anleitung für StreamTransport. Das folgende Video gibt euch einen guten Überblick zu den Funktionen.
Wenn der Download von Filmen bei Mediatheken oder anderen Portalen nicht möglich ist, bzw. ihr unsicher seid, ob Virengefahr droht, ist die Aufnahme des Bildschirms mit Tools wie Bandicam eine gute Alternative. Ihr müsst dann zwar das Video einmal online streamen, habt aber im Anschluss eine Aufnahme, die ihr euch immer wieder anschauen könnt. Eine Übersicht der besten Tools zur Bildschirm-Aufnahme findet ihr natürlich bei uns.
4 Filme online aufnehmen
Natürlich laufen auch in Zeiten von Netflix und Co. zahlreiche spannende Filme im Free-TV. Wer die Blockbuster und Geheimtipps jedoch nicht zur festen Sendezeiten sehen will oder kann, sollte einen Blick auf das Angebot von Save.TV werfen. Hierbei handelt es sich um eine TV-Cloud. Ähnlich wie bei einem klassischen Video-Rekorder könnt ihr hier einplanen, welche Filme von ProSieben, Sat.1 und Co. ihr ansehen möchtet. Zum Ausstrahlungstermin werden die Inhalte online gespeichert. Nach der Ausstrahlung könnt ihr diese dann per Stream online abrufen oder für die Offline-Nutzung herunterladen. Der Dienst ist kostenpflichtig, allerdings kann man den Zugang 30 Tage lang gratis testen.
5 Last but not least - Flatrate-Angebote im Offline-Modus
Diese Option ist zwar nicht kostenlos, aber auch eine prima Möglichkeit sich Filme ohne Internet-Leitung anzuschauen, beispielsweise wenn ihr Kinder auf einer längeren Autofahrt in den Ruhemodus befördern müsst oder selbst mit Bus und Bahn auf Reisen geht. Netflix verfügt nicht über eine solche Funktion und hat bislang anscheinend auch nicht vor eine solche anzubieten, aber andere Anbieter kommen ihren Kunden diesbezüglich gerne entgegen:
- Amazon Prime Instant Video ermöglicht euch den Download von ausgewählten Filmen und Serien. Sobald ihr das heruntergeladene Video gestartet habt, könnt ihr es 48 Stunden auch ohne Internet anschauen. Amazon Prime könnt ihr 30 Tage lang kostenlos testen.
- Maxdome bietet euch ebenfalls eine solche Möglichkeit an. Diesen Dienst kann man als Einsteiger für weniger als drei Euro im Monat für drei Monate erproben.
- Sky Snap ist eine weitere Möglichkeit in den Offline-Genuss von aktuellen Filmen und Serien zu kommen. Ihr könnt den Dienst monatlich bezahlen, günstiger wird es allerdings mit einem Sky-Online-Jahresabo.
Lust auf einen VoD-Anbieter?
Auch kostenlos ist das Angebot für Filme also recht üppig. Natürlich bekommt man für lau nicht immer die neuesten Blockbuster geboten, wer jedoch auf die schnelle einen Filmabend veranstalten will, ohne das Haushaltsbudget anzuzapfen, findet im Netz genügend legal Möglichkeiten.
Bilder via Shutterstock.com
Hat dir der Beitrag gefallen? Folge uns auf WhatsApp und Google News und verpasse keine Neuigkeit rund um Technik, Games und Entertainment.