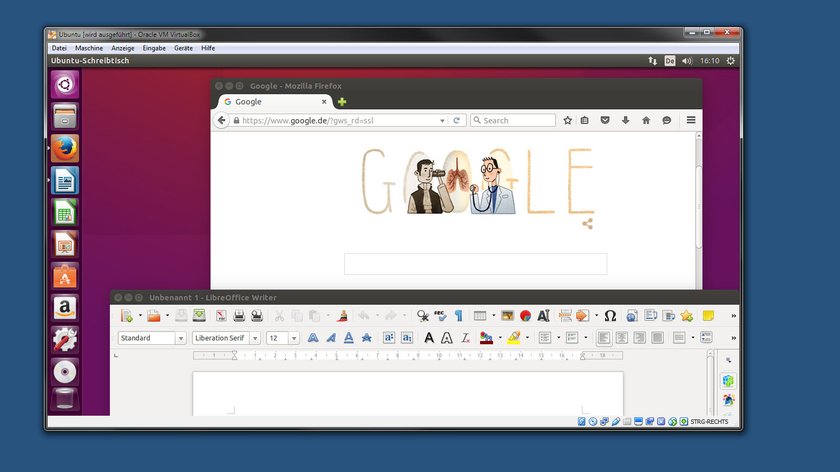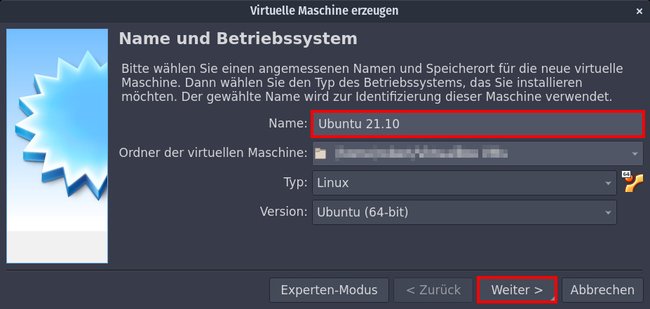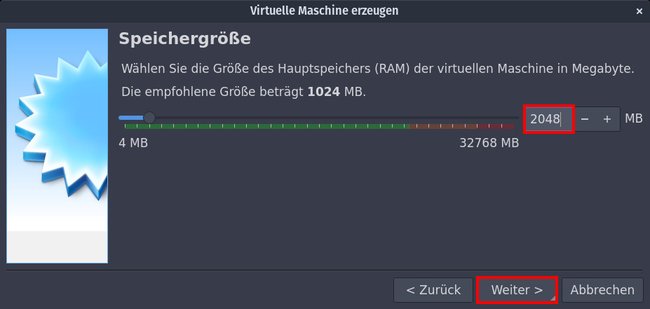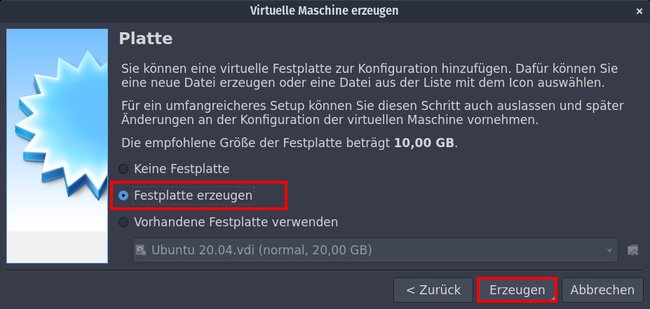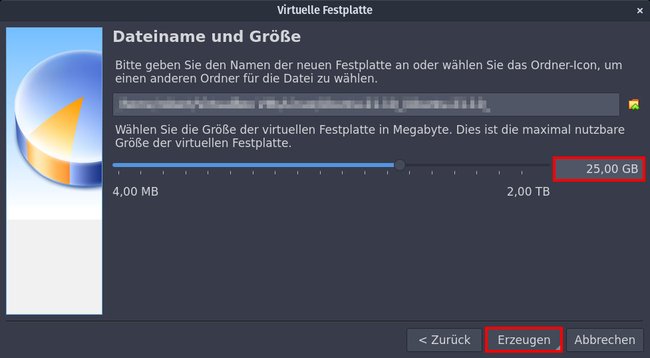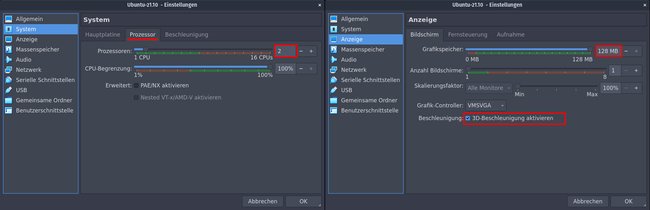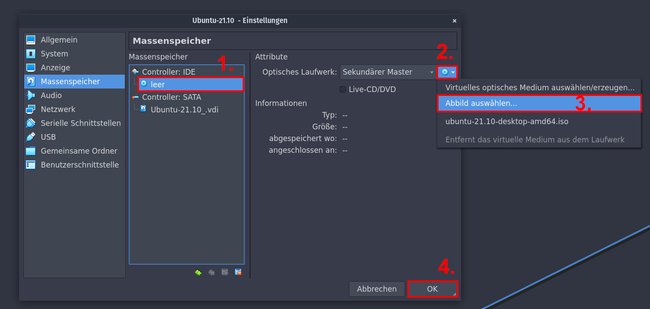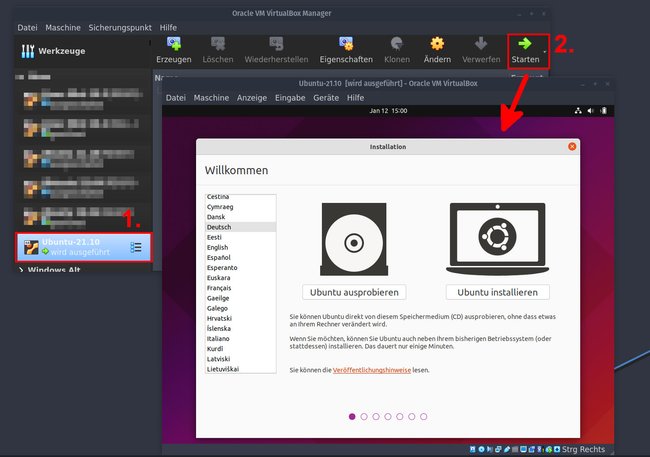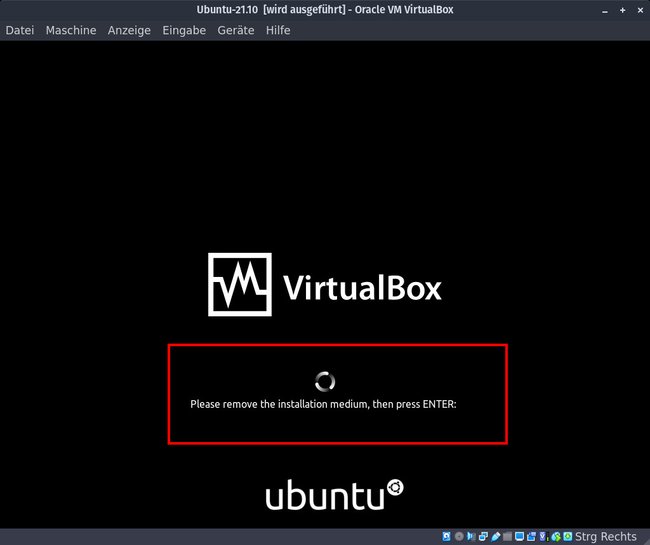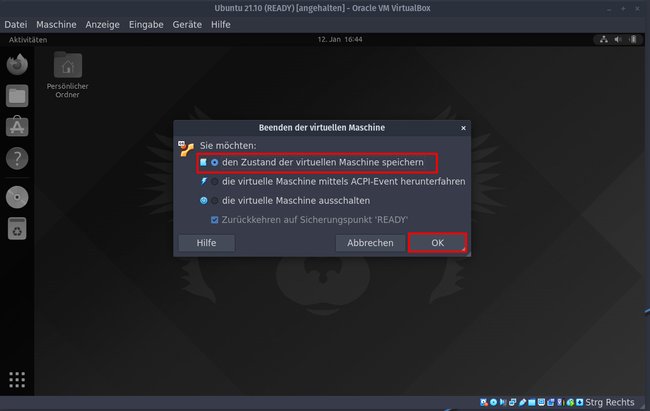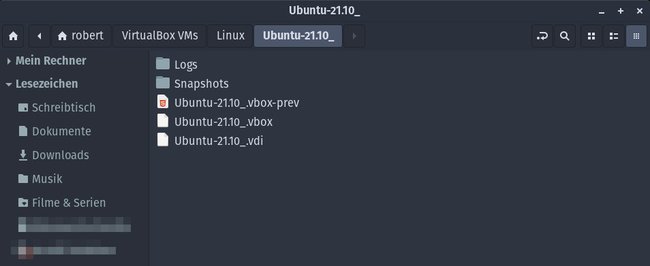Um Ubuntu zu testen oder auszuprobieren, installiert man das Betriebssystem am besten in einer virtuellen Maschine unter Windows. Dabei hilft das Programm Virtualbox. Wie das geht, zeigen wir euch hier.
In Windows kann das Programm Virtualbox eine virtuelle Maschine erstellen. In dieser lässt sich dann einfach Ubuntu installieren. Ubuntu läuft dann in einem gewöhnlichen Windows-Fenster. Zunächst erstellt ihr dafür eine neue virtuelle Maschine, installiert in diese Ubuntu und könnt dann damit arbeiten.
Was ist eine virtuelle Maschine?
Eine virtuelle Maschine (VM) bildet einen echten PC mittels Software nach, in dem Betriebssysteme und Software installiert werden können. Ein Virtualisierungsprogramm wie Virtualbox reicht dabei einige Ressourcen des echten PCs zur VM durch, wie Arbeitsspeicher, CPU-Kerne und Grafikleistung. Dies lässt sich alles einstellen.
Außerdem nutzt eine VM virtuelle Festplatten, die in Form von Images gespeichert sind – ähnlich wie ISO-Dateien. In Virtualbox lässt sich beispielsweise eine 50-GB-Festplatte erstellen. Diese ist anfangs nur wenige Gigabyte groß und wächst je nach eurer Arbeitsweise kontinuierlich bis zur vorher eingestellten 50-GB-Grenze. Die Funktion heißt in Virtualbox „Dynamic Allocation“.
Virtuelle Maschine erstellen
1. Schritt:
Startet vorab schon mal den Download von Ubuntu als ISO-Datei, sofern noch nicht parat. Wenn ihr eine andere Ubuntu-Version auswählen wollt, schaut auf die zugehörige Webseite. In unserem Beispiel wählen wir Ubuntu 21.10 mit 64-Bit.
Installiert und startet danach Virtualbox. Klickt auf das Menü „Maschine“ > „Neu“. Gebt einen aussagekräftigen Namen ein. Den Rest könnt ihr voreingestellt lassen. Bestätigt mit „Weiter“.
2. Schritt:
Bestimmt, wie viel Arbeitsspeicher der virtuellen Maschine erhalten soll. Dieser wird von dem Arbeitsspeicher eures echten PCs „ausgeliehen“. Ihr solltet also darauf achten, dass für euren echten PC noch genügend Ressourcen übrig bleiben. In unserem Beispiel haben wir 32 GB RAM verfügbar und vergeben 2 GB für die virtuelle Ubuntu-Maschine. 2 bis 4 GB sind generell ein guter Richtwert für virtuelle Maschinen. Klickt unten auf „Weiter“.
3. Schritt:
Lasst die Option „Festplatte erzeugen“ eingestellt und klickt auf „Erzeugen“. In den nächsten beiden Fenster wählt ihr Folgendes aus:
- Auswahl: „VDI (Virtualbox Disk Image)“
Das ist das Speicherformat der virtuellen Festplatte. - Auswahl: „dynamisch alloziert“
Die virtuelle Festplatte ist also auf eurer echten Festplatte so klein wie möglich und wächst bei Bedarf bis zu eurer eingestellten Grenze mit, die im nächsten Schritt angegeben wird.
Bestätigt jeweils mit „Weiter“.
4. Schritt:
Gebt die gewünschte (maximale) Größe der virtuellen Festplatte an. Für Linux-Distributionen wie Ubuntu genügen in der Regel 25 GB, um zu testen und auszuprobieren. Ihr könnt aber auch einen größeren Wert einstellen. Klickt auf „Erzeugen“.
5. Schritt:
Im Hauptfenster klickt ihr links auf den Eintrag eurer soeben erstellten virtuellen Maschine und dann oben in der Menüleiste auf den „Ändern“. Nun ändern wir die virtuelle Hardware, damit der virtuelle PC etwas schneller läuft:
- Klickt im Menüpunkt „System“ auf den Reiter „Prozessor“. Standardmäßig vergibt Virtualbox nur einen CPU-Kern für die virtuelle Maschine. Den Wert solltet ihr auf 2 Kerne erhöhen, falls eure echte CPU mindestens 4 Kerne hat.
- Im Menüpunkt „Anzeige“ setzt ihr unten ein Häkchen bei „3D-Beschleunigung aktivieren“ und erhöht oben den Grafikspeicher auf 128 MB.
6. Schritt:
Nun legen wir die ISO-Datei von Ubuntu in das virtuelle CD-Laufwerk ein, um Ubuntu in der virtuellen Maschine zu installieren. Das erledigt ihr auch in den Einstellungen, wo ihr auch die CPU-Kerne eingestellt habt. Habt ihr das Fenster bereits geschlossen, wählt im Hauptfenster von VirtualBox eure virtuelle Maschine aus und klickt oben in der Menüleiste auf „Ändern“. Im Menüpunkt „Massenspeicher“ wählt ihr unter „Controller: IDE“ das virtuelle CD-Laufwerk „leer“ aus. Klickt rechts neben „Optisches Laufwerk“ auf das kleine CD-Symbol und dann auf „Abbild auswählen…“. Gebt nun die ISO-Datei von Ubuntu an und klickt auf den Button „Öffnen“. Schließt die Einstellungen mit dem Button „OK“. Die virtuelle Maschine ist nun bereit, um Ubuntu zu installieren.
Ubuntu in virtuelle Maschine installieren
1. Schritt:
Wählt im Hauptfenster von Virtualbox eure virtuelle Maschine aus und klickt oben in der Menüleiste auf den Button „Starten“. Im Virtualbox-Fenster startet nun die übliche Ubuntu-Installation. Wählt „Ubuntu installieren“ aus und klickt euch weiter durch den Assistenten, bis die Installation fertig ist. Meistens genügt es, die voreingestellten Optionen einfach zu bestätigen.
2. Schritt:
Nach der Installation startet Ubuntu neu und ihr werdet aufgefordert, die Enter-Taste zu drücken, um die ISO-Datei aus dem virtuellen CD-Laufwerk zu entfernen. Tut das.
3. Schritt:
Ist Ubuntu fertig. Als nächstes installiert ihr die sogenannten Gasterweiterungen in Ubuntu (Guest Additions). Dadurch könnt ihr einfacher zwischen virtueller Maschine (Gast) und echtem PC (Host) agieren. Beispielsweise könnt ihr dann die Zwischenablage systemübergreifend nutzen oder Dateien per Drag and Drop zwischen beiden System verschieben. Alternativ richtet ihr einen gemeinsamen Ordner ein, auf den ihr von beiden System aus zugreifen könnt.
Mit Ubuntu als virtuelle Maschine arbeiten
Wenn ihr in Ubuntu fertig seid, könnt ihr die virtuelle Maschine beenden, indem ihr das Fenster oben rechts mit dem „X“ schließt. Wählt dann beispielsweise „den Zustand der virtuellen Maschine speichern“. Dadurch öffnet sich Ubuntu mit allen geöffneten Fenstern und Programmen beim nächsten Start genauso, wie ihr es verlassen hattet.
Im Hauptfenster von Virtualbox könnt ihr bestimmte Zustände (Snapshots) der virtuellen Maschine auch unter verschiedenen Namen speichern und diese Zustände dann individuell wiederherstellen. Diese Funktion nennt sich „Sicherungspunkte“. Klickt dazu in der Menüleiste des Hauptfensters auf „Sicherungspunkte“.
Außerdem lassen sich virtuelle Maschinen auch relativ einfach auf andere PCs übertragen. Kopiert das Verzeichnis der virtuellen Maschine, in dem sich die virtuelle Festplatte und die Betriebssysteminformationen befinden, einfach auf einen anderen Rechner. Wenn dort ebenfalls Virtualbox installiert ist, klickt doppelt auf die Datei mit der Endung „.VBOX“, um die virtuelle Maschine zu importieren.
Auf die gleiche Weise könnt ihr übrigens auch Windows-Betriebssysteme in Virtualbox installieren.
Hat dir der Beitrag gefallen? Folge uns auf WhatsApp und Google News und verpasse keine Neuigkeit rund um Technik, Games und Entertainment.