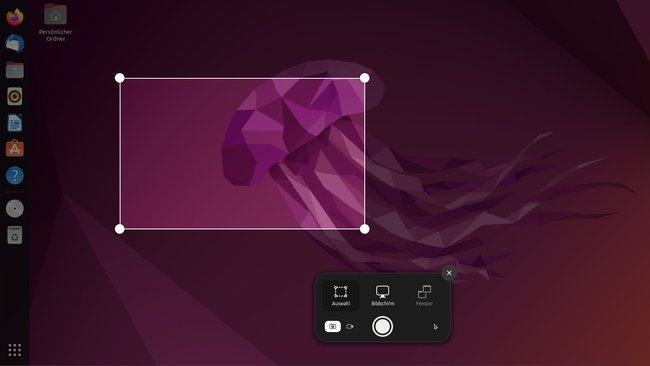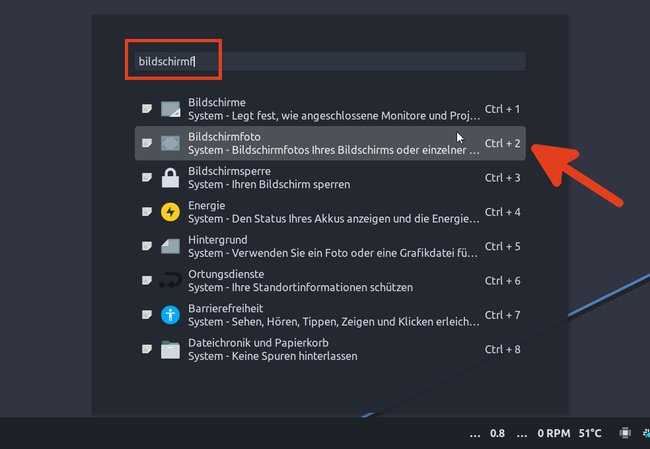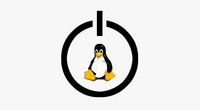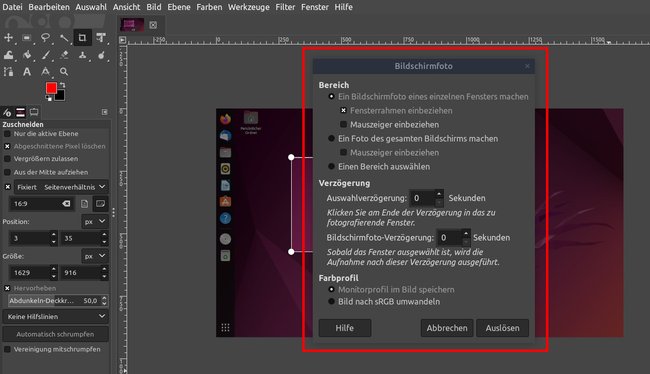Je nachdem, welche Linux-Version ihr habt, erstellt ihr Screenshots mit unterschiedlichen Tastenkombinationen oder Programmen. Wir zeigen euch die 3 besten Methoden.
Screenshot in Linux erstellen mit [Druck]-Taste
In jeder Linux-Distribution wird die Druck-Taste genutzt, um Screenshots zu erstellen. Je nach Tastatur ist die Taste mit „Druck“, „PrSc“ oder auch „Print“ beschriftet. Bei Laptops kann es vorkommen, dass ihr zusätzlich die Fn-Taste drücken müsst, um die Druck-Taste zu aktivieren.
- Druck: Die Druck- oder Print-Taste fotografiert meistens den gesamten Bildschirm ab. Je nach Betriebssystem und Konfiguration gebt ihr danach einen Zielordner an, um den Screenshot zu speichern oder er wird automatisch im Bilder-Ordner gespeichert. Es kann auch vorkommen, dass das Bildschirmfoto nur in der Zwischenablage gespeichert wird. Die jeweilige Linux-Version benachrichtigt euch aber über eine Meldung am Bildschirmrand, was mit dem Screenshot geschehen ist, oder ob weitere Nutzereingaben nötig sind.
- Umschalt + Druck: Diese Tastenkombination fotografiert nur einen bestimmen Ausschnitt des Bildschirms ab. Zieht mit der Maus einfach den gewünschten Bereich auf und klickt als Bestätigung. Der Screenshot landet dann im Bilder-Order.
- Alt+Druck : Diese Tastenkombination fotografiert nur das aktive Fenster ab und speichert es im Bilder-Ordner.
In Ubuntu öffnet die Druck-Taste ein eigenes Screenshot-Tool, wo ihr entweder eine Auswahl, den gesamten Bildschirm oder ein bestimmtes Fenster als Screenshot abspeichern könnt. Das Bild landet im Ordner Persönlicher Ordner/Bilder/Bildschirmfoto. Außerdem lassen sich mit dem Programm auf Bildschirmaufzeichnung starten, die ihr dann im Ordner Persönlicher Ordner/Videos/Bildschirmaufzeichnungen findet:
Linux: Screenshots über das Startmenü erstellen
Eine andere Methode funktioniert über das Startmenü in Linux: Öffnet es und tippt Begriffe ein wie „Bildschirmfoto“ oder „Screenshot“. In der Regel wird euch nun ein gleich oder ähnlich klingendes Screenshot-Programm angeboten. Klickt es an, um es zu öffnen. Danach wählt ihr aus, was ihr tun wollt:
- Eine Auswahl des Bildschirms abfotografieren.
- Den gesamten Bildschirm als Screenshot speichern.
- Das aktive Fenster als Screenshot speichern.
Danach gebt ihr entweder selbst den Speicherort des Screenshots an oder das Programm nutzt die Standard-Verzeichnisse wie Persönlicher Order/Bilder/Bildschirmfoto.
Screenshot mit GIMP machen
Das kostenlose Bildbearbeitungsprogramm GIMP ist ähnlich umfangreich ausgestattet wie Photoshop und kann sogar Screenshots erstellen:
- Klickt in GIMP oben auf das Menü „Datei“ > „Erstellen“ > „Bildschirmfoto …“.
- Danach könnt ihr auswählen, ob ihr ein Foto eines einzelnen Fensters, des ganzen Bildschirms oder eines bestimmten Bereichs machen wollt.
- Auch könnt ihr je nach gewählter Option den Mauszeiger oder den Fensterrahmen einbeziehen oder nicht.
- Falls ihr ein Kontextmenü aufnehmen möchtet, könnt ihr auch eine „Bildschirmfoto-Verzögerung“ aktivieren. Das Bildschirmfoto, wird dann erst nach Ablauf dieser Zeit ausgelöst.
- Auch gibt es eine sogenannte „Auswahlverzögerung“: Erst nach Ablauf der Zeit ändert sich der Mauszeiger in ein Fadenkreuz, mit dem ihr das gewünschte Fenster oder den gewünschten Bereich auswählt.
- Danach wird der Screenshot in GIMP geladen und kann dort bearbeitet oder gleich gespeichert werden über das Menü „Datei“ > „Exportieren nach …“. Beispielsweise nennt ihr den Screenshot dann „Bildschirmfoto.jpg“, um die Datei als JPG zu speichern. Falls ihr stattdessen „Datei“ > „Speichern unter …“ auswählt, speichert GIMP das Bild standardmäßig als XCF-Datei, die ähnlich funktioniert wie Photoshops PSD-Datei.
Hat dir der Beitrag gefallen? Folge uns auf WhatsApp und Google News und verpasse keine Neuigkeit rund um Technik, Games und Entertainment.