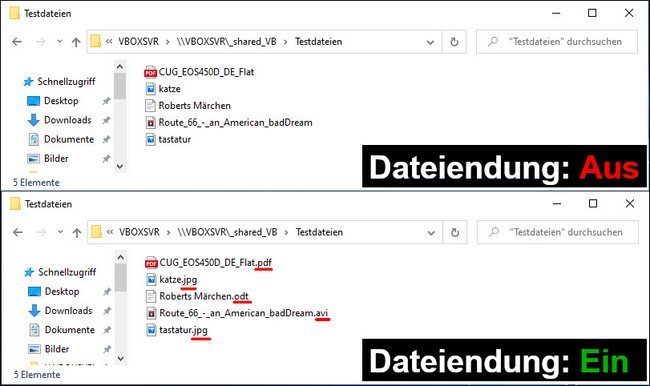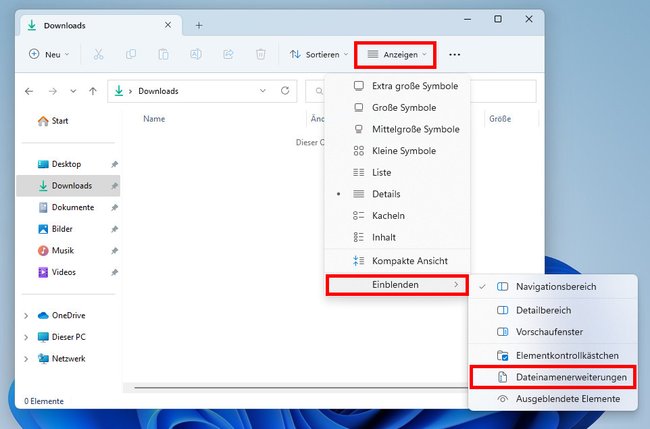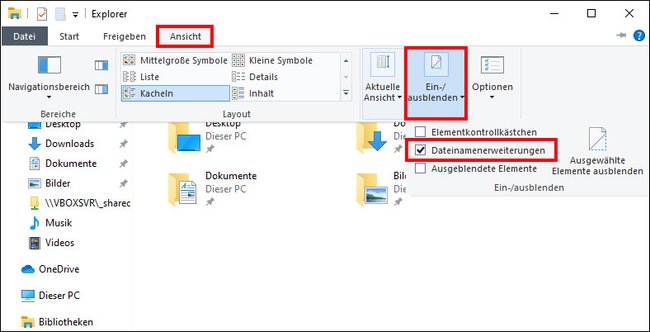Standardmäßig blendet Windows bekannte Dateiendungen aus. Wir ihr Dateiendungen in Windows 11, 10, 8 und 7 anzeigen lasst, zeigen wir euch hier.
Was sind Dateiendungen?
Dateiendungen zeigen an, um welchen Datei-Typen es sich handelt. Beispiele sind JPG- oder EXE-Dateien. Windows blendet die Dateiendung aber standardmäßig aus, sodass man nicht auf einen Blick erkennt, welcher Datei-Typ vorliegt. Wie ihr das ändert, erklären wir unten.
Windows 11: Dateiendungen anzeigen
- Drückt die Tastenkombination Windows + E, um den Windows-Explorer zu öffnen.
- Klickt oben in der Menüleiste auf „Anzeigen“ > „Einblenden“ > „Dateinamenerweiterung“.
Windows 10: Dateiendungen einblenden
- Öffnet einen beliebigen Ordner, indem ihr beispielsweise die Tastenkombination Windows + E drückt.
- Klickt in der Menüleiste auf „Ansicht“.
- Klickt auf die Schaltfläche „Ein-/ausblenden“.
- Setzt ein Häkchen vor „Dateinamenerweiterungen“.
Windows 7 und 8: Dateiendung anzeigen
- Öffnet einen beliebigen Ordner, indem ihr die Tastenkombination Windows + E drückt.
- Klickt oben links auf die Schaltfläche „Organisieren“ > „Ordner- und Suchoptionen“.
- Im neuen Fenster wählt ihr oben den Reiter „Ansicht“ aus.
- Entfernt das Häkchen bei „Erweiterungen bei bekannten Dateitypen ausblenden“.
- Bestätigt unten mit dem Button „OK“.
- Windows zeigt nun alle Dateiendungen an.
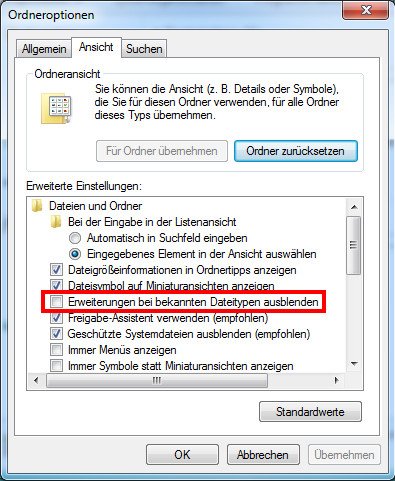
Dateiendungen sind praktisch, um sofort zu sehen, um welchen Datei-Typ es sich handelt. Ansonsten muss man sich auf das Datei-Symbol verlassen oder man öffnet die Datei per Doppelklick. Das zugehörige Programm, das sich dann öffnet, zeigt ebenfalls an, welcher Datei-Typ vorliegt. Bei Anhängen aus unbekannten und nicht vertraulichen E-Mails sollte man aber lieber die Dateiendungen anzeigen lassen und nicht blind die Dateien ausführen.
Wenn ich Windows mal nutze, ist meine erste Aktion, die Dateiendungen anzuzeigen. Wie sieht das bei euch aus?
Hat dir der Beitrag gefallen? Folge uns auf WhatsApp und Google News und verpasse keine Neuigkeit rund um Technik, Games und Entertainment.