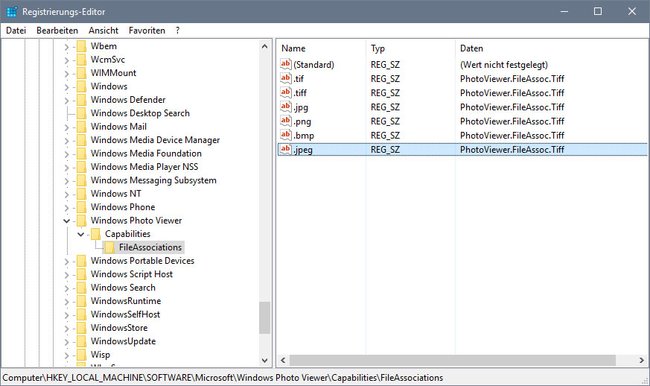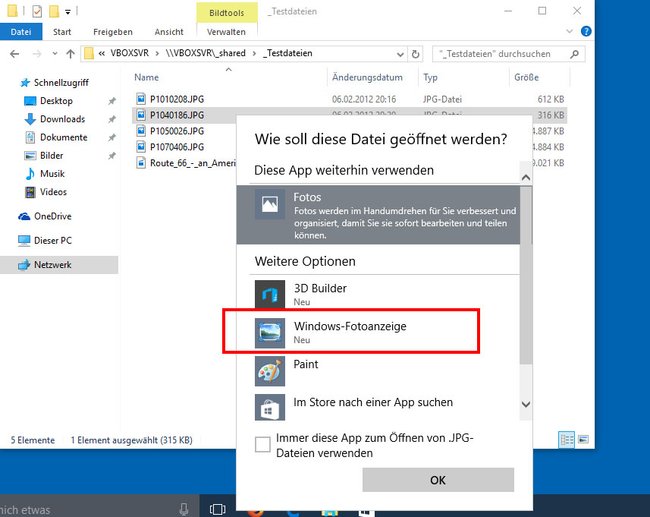Windows 10 öffnet Bilder standardmäßig mit der neuen Foto-App. Wer die alte Fotoanzeige aus Windows 7 vermisst, kann sie auch in Windows 10 wiederherstellen. Wir zeigen, wie ihr sie dort nutzt und als Standard-Bildbetrachter auswählt.
Alte Fotoanzeige in Windows 10 aktivieren
Schritt 1: Bild-Dateiendungen bestimmen
- Drückt die Tastenkombination Windows + R, um den Ausführen-Dialog zu öffnen.
- Tippt regedit ein und drückt Enter, um die Registry zu öffnen.
- Navigiert zum Schlüssel:
Computer\HKEY_LOCAL_MACHINE\SOFTWARE\Microsoft\Windows Photo Viewer\Capabilities\FileAssociations - Klickt mit der rechten Maustaste auf einen freien Fensterbereich in der rechten Seite und wählt Neu > Zeichenfolge.
- Gebt als Namen die Dateiendung
.jpgein und öffnet den neuen Eintrag mit einem Doppelklick. - Als Wert gebt ihr
PhotoViewer.FileAssoc.Tiffein und bestätigt mit OK. - Wiederholt Schritt 4 bis 6 für alle gewünschten Bild-Formate wie JPEG, PNG, BMP oder GIF, die ihr mit der alten Fotoanzeige öffnen möchtet. Der Wert bleibt immer
PhotoViewer.FileAssoc.Tiff.
Danach sieht das Ganze in etwa so aus:
Ihr könnt den Registrierungs-Editor nun schließen. Jetzt müsst ihr die alte Fotoanzeige nur noch als Standard-Bildbetrachter für eure Bild-Dateien auswählen.
Schritt 2: Bilder in Windows 10 standardmäßig mit der alten Fotoanzeige öffnen
- Klickt mit der rechten Maustaste auf eine beliebige Bilddatei.
- Wählt den Eintrag Öffnen mit > Andere App aus.
- Klickt auf Windows-Fotoanzeige.
- Unten setzt ihr ein Häkchen bei „Immer diese App zum Öffnen von Dateien verwenden“.
- Bestätigt mit OK.
Wiederholt die Schritte für jedes andere Bildformat wie PNG oder GIF. Wenn ihr entsprechende Bild-Dateien danach per Doppelklick öffnet, startet automatisch die Windows-Fotoanzeige statt der Fotos-App.
Hat dir der Beitrag gefallen? Folge uns auf WhatsApp und Google News und verpasse keine Neuigkeit rund um Technik, Games und Entertainment.