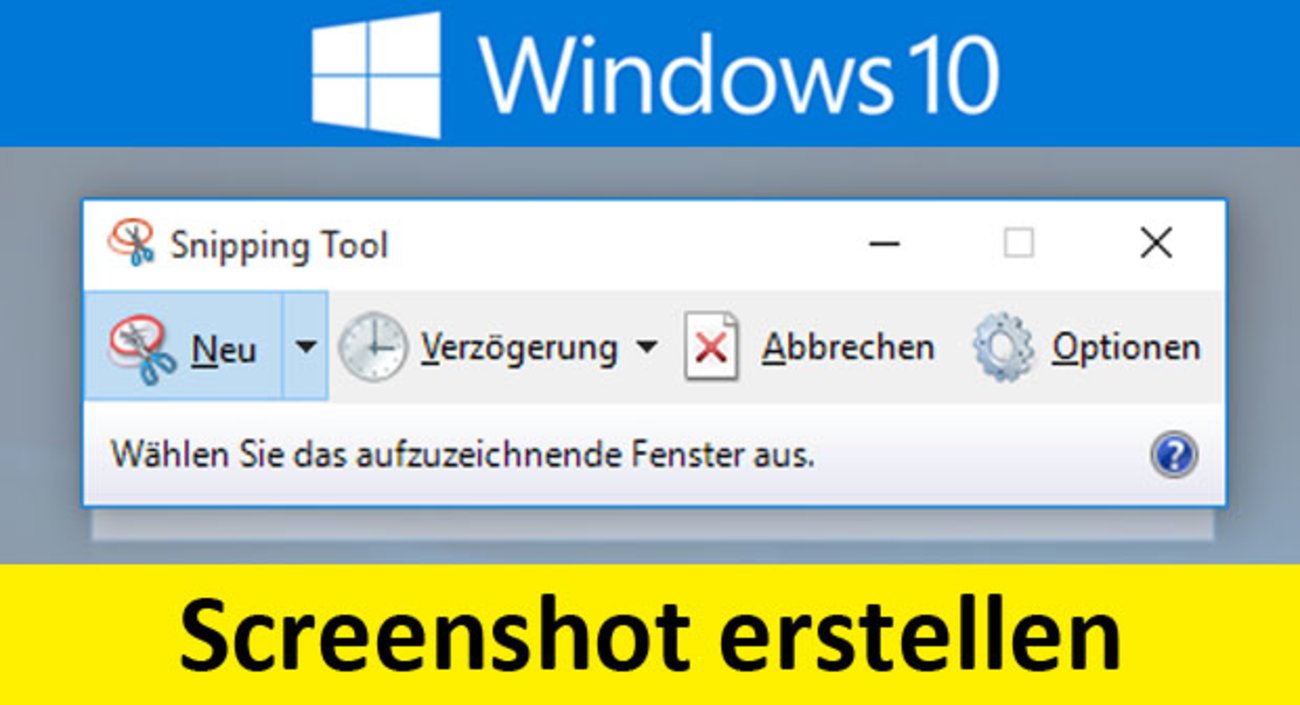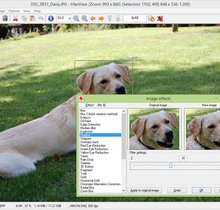Ihr braucht keine speziellen Programme, wenn ihr ein Bildschirmfoto in Windows machen und abspeichern wollt. Aber einige Gratis-Tools bieten euch zusätzliche Funktionen, wie etwa Screenshots nach ein paar Sekunden oder die Bearbeitung der Bildschirmfotos. Hier unsere Tipps…
Alles, was ihr für ein Bildschirmfoto braucht, wird bei Windows bereits mitgeliefert. Mit der Taste „Druck“ schießt ihr ein Foto eures Bildschirms, das dann in der Zwischenablage landet und in verschiedenen Programmen eingefügt und gespeichert werden kann.
In unserem Video zeigen wir euch, wie ihr in Windows ein Bildschirmfoto erstellt, ohne dafür ein Programm installieren zu müssen.
Bildschirmfoto erstellen und speichern
Ihr nutzt in Windows die Taste „Druck“, um ein Bildschirmfoto zu machen und es in die Zwischenablage zu bringen. Dabei gibt es zwei Methoden:
- Wenn ihr nur auf die Taste „Druck“ drückt, wird der gesamte Bildschirminhalt in die Zwischenablage gebracht.
- Die Kombination aus den Tasten „Alt“ und „Druck“ schießt das aktuell im Vordergrund befindliche Fenster ab.
Wenn ihr keine Zeit für das obige Video habt - so macht ihr ein Bildschirmfoto in Windows und speichert es gleich im gewünschten Format ab:
- Überlegt, ob ihr ein Bildschirmfoto des gesamten Bildschirms oder nur eines einzelnen Fensters braucht. Drückt auf die Taste „Druck“ für den gesamten Bildschirm. Nutzt die Tastenkombination „Alt“ und „Druck“, um ein Einzelfenster zu fotografieren.
- Jetzt ist das Bildschirmfoto in der Zwischenablage. Ihr könnt es beispielsweise in Word einfügen. Um es als Bild zu speichern, nutzt ihr ein Grafikprogramm.
- Startet das eingebaute Programm Paint.
- Klickt links oben im Menüband auf Einfügen und dann nochmal auf Einfügen.
- Jetzt befindet sich der Screenshot im Bearbeitungsbildschirm von Paint.
- Ihr könnt die Fenstergröße in Paint anpassen, um keinen weißen Rand zu haben. Klickt dazu einfach rechts unten auf die Ecke der weißen Fläche und verkleinert sie entsprechend.
- Klickt anschließend auf Datei, um das Bild zu speichern. Ihr könnt dazu auch die Tastenkombination Strg + S nutzen.
Paint lässt euch das Bildschirmfoto in den Standardformaten JPG, PNG oder GIF speichern, bietet aber auch noch ein paar speziellere Formate.
Bildschirmfoto mit einem Screenshot-Programm
Spezielle Screenshot-Programme haben gegenüber der oben beschriebenen Methode den Vorteil, dass ihr euer Bildschirmfoto ohne Umweg direkt als Grafik speichern könnt. Mit anderen Tools, wie zum Beispiel der deutsche Freeware Hardcopy, könnt ihr nicht nur Bildschirmfotos speichern, sondern sie auch direkt am Drucker ausgeben.

Auch mit dem Programm Captura könnt ihr ein Bildschirmfoto machen und es sofort in einem wählbaren Format auf der Festplatte speichern. Zusätzlich bietet dieses Werkzeug euch auch die Möglichkeit, den Bildschirm (samt Sound) aufzunehmen und als Video zu speichern. Auf diese Weise könnt ihr Filme aus dem Internet aufzeichnen, aber auch eigene Anleitungsvideos drehen.
Das winzige, portable Programm FastStone Capture portable Free könnt ihr bei uns in der letzten Freeware-Version downloaden. Obwohl es sehr klein ist, bietet es verschiedene Aufnahmemodi, bietet viele Speicherformate und zusätzlich bringt es einen Editor mit, der euch die Aufnahmen gleich noch bearbeiten lässt. Ihr könnt eure Bildschirmfotos mit Wasserzeichen versehen, sie schneiden oder mit Anmerkungen versehen.
Hat dir der Beitrag gefallen? Folge uns auf WhatsApp und Google News und verpasse keine Neuigkeit rund um Technik, Games und Entertainment.