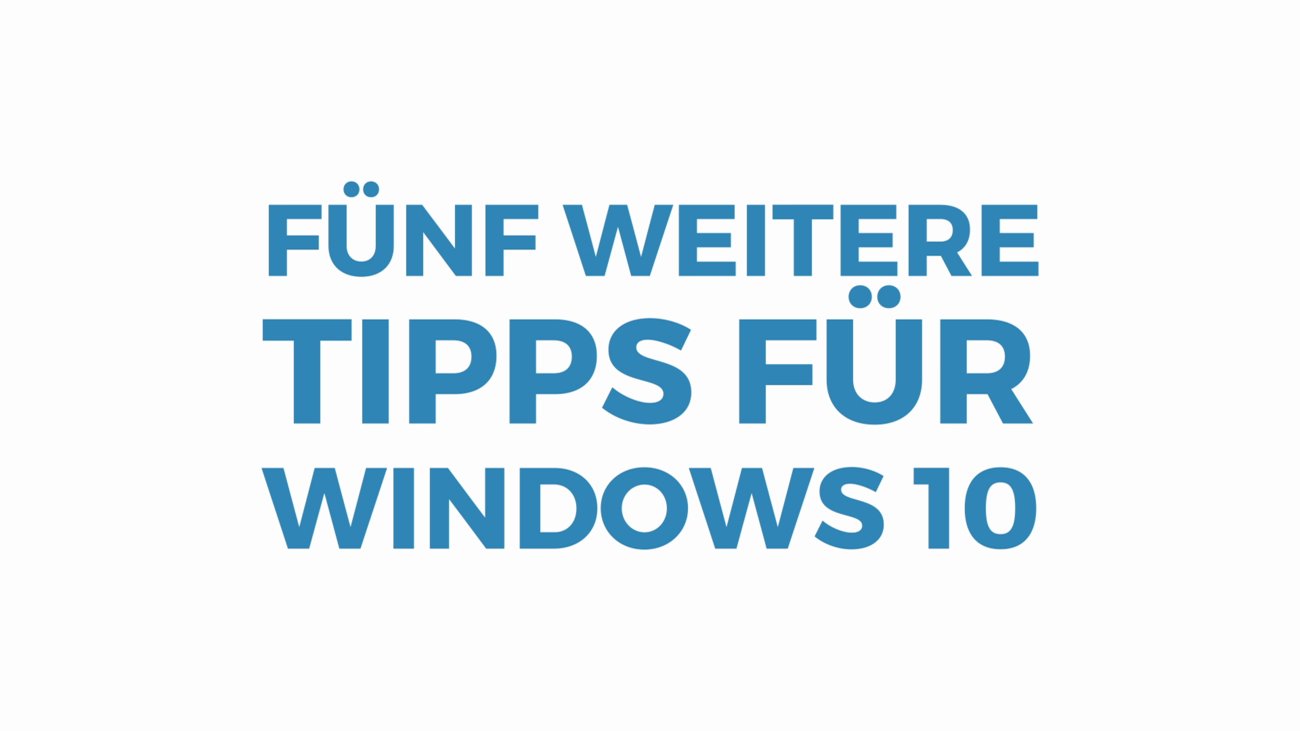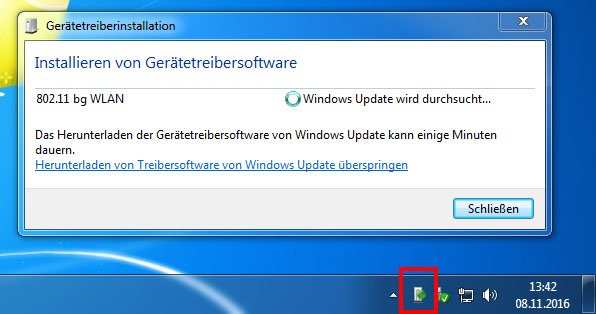Wenn ihr die Windows-Fehler erhaltet „Die angeforderte Ressource wird bereits verwendet“ kann das mehrere Ursachen haben. Die Lösung ist dabei aber oft die Gleiche. Wir zeigen, was ihr tun könnt, wenn die angeforderte Ressource bereits verwendet wird.
Video | 5 Profi-Tipps für Windows 10
Die angeforderte Ressource wird bereits verwendet: Ursache des Windows-Fehlers
Bei folgenden Szenarien kann Windows die Fehlermeldung „Die angeforderte Ressource wird bereits verwendet“ anzeigen:
- Ihr wollt eine Datei von der SD-Karte auf den PC verschieben
- Ihr wollt eine Datei vom Smartphone / Handy / Tablet kopieren
- Das gleiche passiert etwa, wenn ihr Bilder oder Videos von euer Kamera auf den Laptop ziehen wollt
- Ihr seid dabei einen Druckeranschluss zu löschen, etwa eines Netzwerkdruckers.
- Der Fehlercode 0x800700AA erscheint manchmal im Zusammenhang mit dem Hinweis.
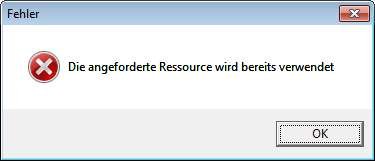
Lösung: Die angeforderte Ressource wird bereits verwendet
In den meisten Fällen werdet ihr Probleme haben, Dateien von einem externen Gerät oder Datenträger (Kamera, SD-Karte, Smartphone, Tablet) auf den PC zu kopieren oder zu verschieben. Meistens liegt es schlicht an nicht oder falsch installierten Treibern. Die Lösung sieht dann so aus:
- Steckt das Gerät oder den Datenträger vom PC ab und startet Windows neu.
- Steckt es wieder an und behaltet in Windows die Taskleiste unten rechtes im Blick.
- Klickt auf das Symbol Installieren von Gerätesoftware. Ihr erkennt es an dem kleinen grünen Punkt, der kreisförmig umher wandert.
- Unter Umständen müsst ihr erst alle Symbole über den kleinen, weißen, nach oben gerichteten Pfeil einblenden, um es zu sehen.
![Windows: Prüft hier, ob die Treiber richtig gefunden und installiert werden.]()
Windows: Prüft hier, ob die Treiber richtig gefunden und installiert werden. - Im kleinen Fenster beobachtet ihr nun den Installationsprozess.
- Wenn die erforderlichen Treiber nicht richtig installiert wurden, müsst ihr diese von dem jeweiligen Geräte-Hersteller auf dessen Webseite herunterladen und manuell installieren.
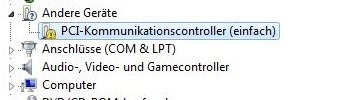
Hinweis: Im Gerätemanager könnt ihr zudem sehen, ob es bei einem der installierten Hardware-Geräte zu Problemen gekommen ist. Ihr erkennt das am gelben Ausrufezeichen-Symbol. Klickt in dem Fall mit der rechten Maustaste auf den Eintrag und wählt Deinstallieren. Nach einem Windows-Neustart installiert sich der Treiber automatisch neu. Unter Umständen müsst ihr dazu erst das entsprechende Gerät anschließen.
Lest zudem, was ihr tun könnt, wenn ein Programm keine Rückmeldung in Windows gibt.
Hat dir der Beitrag gefallen? Folge uns auf WhatsApp und Google News und verpasse keine Neuigkeit rund um Technik, Games und Entertainment.