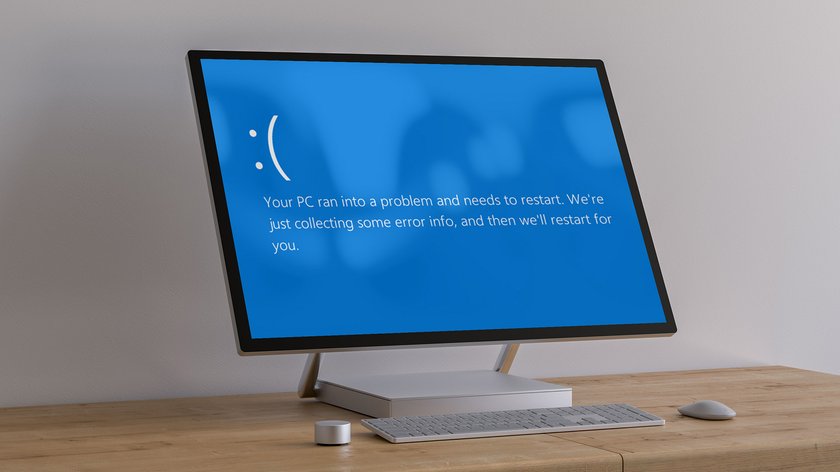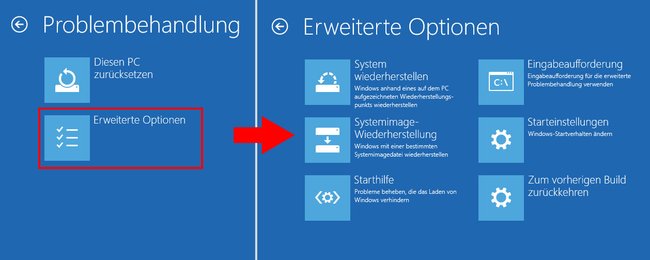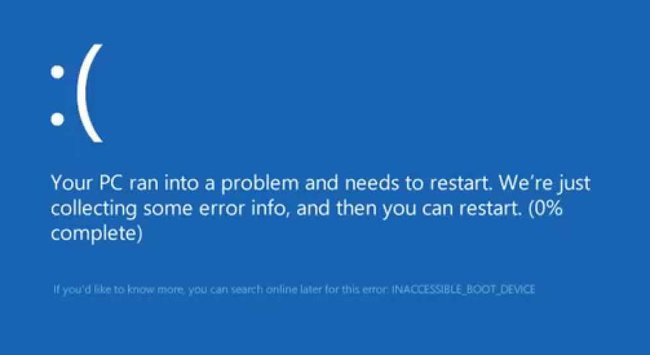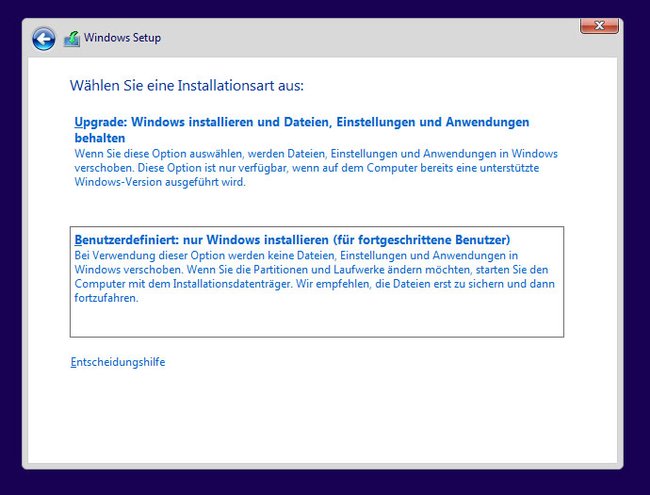Wenn ihr in Windows 11 oder 10 den Bluescreen-Fehler „INACCESSIBLE BOOT DEVICE“ bekommt, startet Windows nicht mehr oder stürzt ab. Wir zeigen, wie ihr den Fehler beheben könnt.
- 1.INACCESSIBLE BOOT DEVICE: Fehler in Windows 11 und 10
- 1.1.Lösung: Starthilfe ausführen
- 1.2.Lösung: Systemdateien reparieren
- 1.3.Lösung: BIOS-Einstellung ändern
- 1.4.Lösung: IDE ATA/SATA-Controller-Treiber aktualisieren
- 2.Weitere Lösungen für Windows 10
- 2.1.Fehler mit abgesichertem Modus beheben
- 2.2.Festplatte formatieren und Daten löschen
INACCESSIBLE BOOT DEVICE: Fehler in Windows 11 und 10
Diese Anleitung funktioniert in Windows 10 und 11.
Lösung: Starthilfe ausführen
- Startet euren Computer und schaltet ihn sofort wieder aus, indem ihr länger auf den Ein-/Aus-Schalter drückt.
- Wiederholt das dreimal, bis ihr beim ihr einen schwarzen Bildschirm mit „Automatische Reparatur wird vorbereitet“ und/oder einen blauen Bildschirm seht.
- Klickt dann auf „Problembehandlung“ > „Erweiterte Optionen“ > „Starthilfe“.
- Im besten Fall findet Windows den Fehler dann automatisch und behebt ihn.
Lösung: Systemdateien reparieren
So repariert ihr die Systemdateien von Windows. Dies geht nur, wenn Windows bei euch noch startet:
- Drückt in Windows die Tastenkombination Windows + R, um das Ausführen-Fenster zu öffnen.
- Gebt cmd ein und drückt die Tastenkombination Strg + Umschalt + Enter, um die Eingabeaufforderung mit Administratorrechten zu öffnen.
- Gebt in der Eingabeaufforderung den Befehl
DISM.exe /Online /Cleanup-image /Restorehealthein und drückt Enter. - Gebt danach den Befehl
sfc /scannowein und drückt Enter, um die Systemdateien zu prüfen und gegebenenfalls zu reparieren.
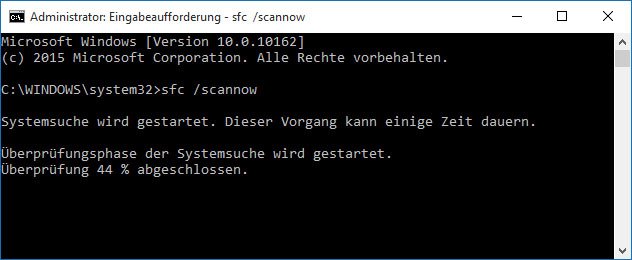
Lösung: BIOS-Einstellung ändern
- Startet das BIOS eures Computers.
- Unter Umständen müsst ihr nun zusätzliche Optionen anzeigen lassen. Oft heißt das Menü beispielsweise „Advanced Options“.
- Ändert dort für „Storage Configuration“ die Option bei „Configure SATA as“ zu „AHCI“.
- Speichert die Änderungen und verlasst das BIOS (exit with saving changes).
Lösung: IDE ATA/SATA-Controller-Treiber aktualisieren
- Drückt die Tastenkombination Windows + R, um das Ausführen-Fenster zu öffnen.
- Tippt dort devmgmt.msc ein und drückt Enter, um den Geräte-Manager zu öffnen.
- Erweitert in der Liste den Eintrag „IDE ATA/ATAPI-Controller“.
- Klickt mit der rechten Maustaste auf den standardmäßigen SATA-Treiber und wählt „Treiber aktualisieren“ aus.
Weitere Lösungen für Windows 10
Update 18.10.2017: Die Windows-10-Updates KB404167 und KB4041691 vom 10.10.2017 verursachen unter bestimmten Umständen den Fehler „INACCESSIBLE BOOT DEVICE“, wodurch Windows nicht mehr bootet. Lösungen von Microsoft findet ihr hier.
Wenn ihr Windows 10 installiert oder zurückgesetzt habt, steigt die Anzeige langsam auf 100 %. Danach kann der folgende Bluescreen-Fehler auftauchen:
Auf dem PC ist ein Problem aufgetreten. Er muss neu gestartet werden. Es werden einige Fehlerinformationen gesammelt, und dann wird ein Neustart ausgeführt. Wenn sie weitere Informationen wünschen, können sie später online nach diesem Fehler suchen: INACCESSIBLE_BOOT_DEVICE
Der Fehler taucht bei Windows 10 vor allem dann auf, wenn
- ihr den Windows-10-PC zurücksetzen wolltet unter „Einstellungen“ > „Update und Sicherheit“ > „Wiederherstellung“.
- ihr das Update von Windows 10 auf einem Multiboot- oder Dualboot-System installiert habt, wo ebenfalls Ubuntu und der Grub-Bootloader installiert war.
- ihr die Windows-10-Installation abgebrochen habt.
Fehler mit abgesichertem Modus beheben
Das Video des YouTube-Kanals „evolne 24“zeigt, wie sich der Fehler auch ohne Neuinstallation beheben lässt. Dazu müsst ihr es schaffen, den abgesicherten Modus zu starten.
Wir konnten die Methode nicht leider überprüfen, daher keine Gewähr, dass es überall auf diese Weise funktioniert. Wenn ihr Tipps habt, schreibt sie uns bitte in die Kommentare.
Festplatte formatieren und Daten löschen
Eine unangenehmere Lösung ist die Folgende. Formatiert die Partition/Festplatte und installiert Windows 10 neu. Sichert also vorher eure Daten auf einen externen Datenträger, falls nötig.
- An einem anderen PC erstellt ihr euch einen USB-Stick, mit dem ihr Windows 10 installieren könnt: Windows 10 von USB-Stick installieren – Anleitung.
- Wenn ihr dann von dem USB-Stick bootet und, wählt ihr bei der Installation die Buttons „Weiter“ > „Jetzt installieren“ und überspringt die Aktivierung.
- Wählt dann „Benutzerdefiniert“ aus und löscht die Partition / Festplatte, auf der Windows 10 fehlerhaft installiert wurde.
ACHTUNG, alle Daten gehen dabei verloren! - Wählt sie dann aus, und klickt auf „Weiter“, um dort Windows 10 erneut einzurichten.
- Folgt den Anweisungen am Bildschirm.
Hat dir der Beitrag gefallen? Folge uns auf WhatsApp und Google News und verpasse keine Neuigkeit rund um Technik, Games und Entertainment.