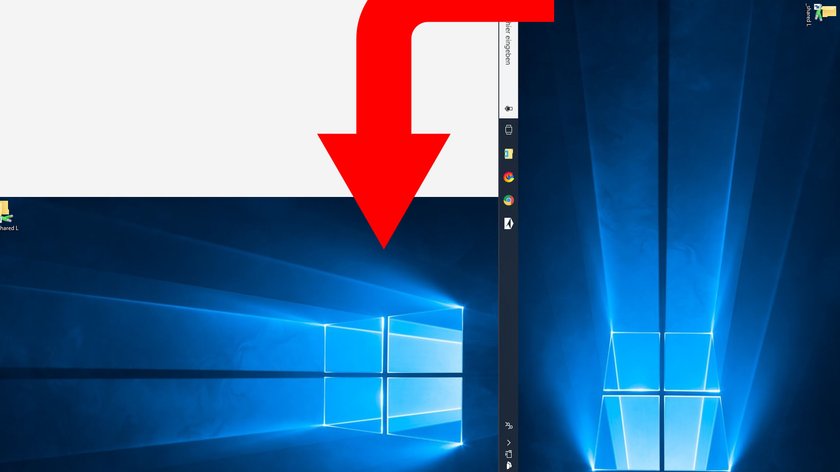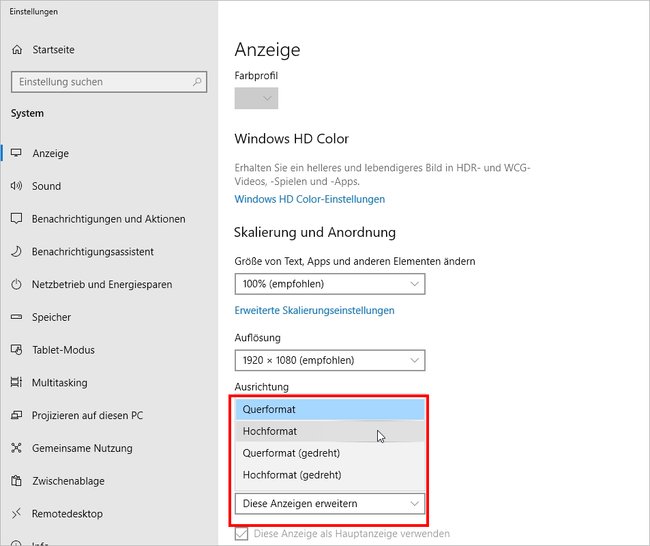Wenn ihr versehentlich eine Tastenkombination drückt, ist der Windows-Bildschirm plötzlich gedreht. Wie ihr den Bildschirm wieder zurückdreht, zeigen wir euch hier.
Windows 10
Version:Build 22H2
Sprachen:Deutsch, Englisch
Lizenz:Vollversion
Plattformen:Windows, Windows 9x
Hersteller:Microsoft
Inhaltsverzeichnis
Bildschirm per Tastenkombination zurückdrehen
Dies sind die häufigsten Tastenkombinationen, um den Bildschirm in Windows zu drehen:
- [Strg] + [Pfeiltaste]
- [Strg] + [Alt] + [Pfeiltaste]
- [Strg] + [Umschalt] + [Pfeiltaste]
- [Strg] + [Umschalt] + [9]
Beispiel: [Strg] + [Alt] + [Pfeiltaste]
- Haltet gleichzeitig die Strg- und Alt-Taste gedrückt und drückt dann eine der vier Pfeiltasten auf eurer Tastatur (↑ ↓ ← →).
- Vielleicht müsst ihr etwas ausprobieren, bis ihr die richtige Pfeiltaste gefunden habt.
Unser Video zeigt, wir ihr den Bildschirm in Windows zurückdreht:
Windows 11 und 10: Bildschirm in den Einstellungen drehen
- Klickt mit der rechten Maustaste auf eine freie Stelle des Desktops.
- Wählt im Kontextmenü „Anzeigeeinstellungen“ aus.
- Wählt im Dropdown-Menü bei „Ausrichtung“ beziehungsweise „Bildschirmausrichtung“ die gewünschte Einstellung aus (Standard: Querformat).
- Bestätigt mit dem Button „Anwenden“.
- Ist die Bildschirmdarstellung nun wie gewünscht, bestätigt ihr mit dem Button „Änderungen beibehalten“.
- Andernfalls wartet ihr einfach 15 Sekunden, bis wieder die vorherigen Bildschirmdarstellung angezeigt wird.
Windows 7 und 8: Bildschirm in Anzeigeeinstellungen drehen
- Klickt mit der rechten Maustaste auf eine freie Stelle des Desktops.
- Wählt im Kontextmenü den Eintrag „Bildschirmauflösung“ aus.
- Wählt bei „Ausrichtung“ im Dropdown-Menü zwischen „Querformat“, „Hochformat“, „Querformat (gedreht)“ und „Hochformat (gedreht)“ aus.
- Die Standard-Ausrichtung lautet „Querformat“.
- Anhand der obigen Monitorvorschau seht ihr, wie die Bildschirmdarstellung bei der gewählten Option aussehen wird.
- Bestätigt mit „OK“.
- Nun dreht Windows das Bild.
- Klickt auf „Änderungen beibehalten“, sofern alles richtig aussieht.
- Andernfalls macht ihr gar nichts, dann wechselt die Bildschirmdarstellung nach einigen Sekunden automatisch automatisch in die vorherige Einstellung.
Hat dir der Beitrag gefallen? Folge uns auf WhatsApp und Google News und verpasse keine Neuigkeit rund um Technik, Games und Entertainment.