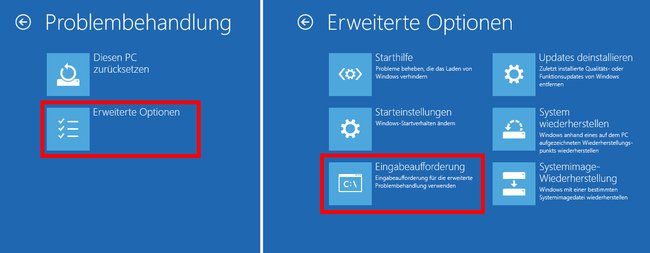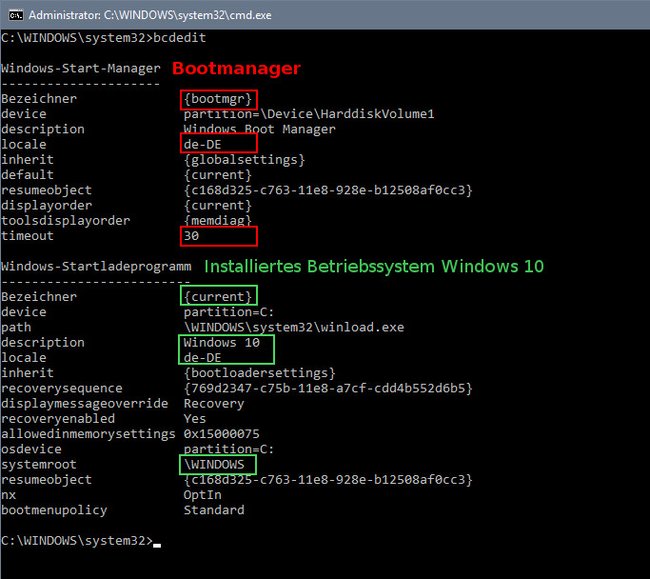Beim Hochfahren wählt ihr im Bootmanager aus, welches Betriebssystem gestartet werden soll. Allerdings kann es passieren, dass Einträge fehlen oder gelöscht werden sollen. Wir erklären, wie ihr im Bootmanager von Windows 11 und 10 Betriebssystem-Einträge anpassen, entfernen, reparieren oder hinzufügen könnt.
- 1.Windows-Bootmanager – auftretende Probleme
- 2.Bootmanager in Windows 11 und 10 bearbeiten
- 3.Windows-Bootmanager reparieren und fehlende Betriebssystem-Einträge hinzufügen
- 4.Bootmanager von Windows 11 oder 10 per Eingabeaufforderung anpassen
- 4.1.Windows-Bootmanager: Backup erstellen & wiederherstellen
- 4.2.Bootmanager per „bcdedit“ in der Eingabeaufforderung anpassen
- 4.3.Bootmanager-Eintrag: Name ändern
- 4.4.Weitere Befehle
Windows-Bootmanager – auftretende Probleme
Habt ihr mehrere Betriebssysteme gleichzeitig installiert, beispielsweise Windows 10 und Windows 7 als Dualboot-System, wählt ihr beim Systemstart im Bootmanager aus, welches der Betriebssysteme gestartet werden soll. Je nach Installationsreihenfolge der Betriebssysteme können dabei Bootmanager-Einträge verschwinden oder gar nicht richtig angelegt werden. Das gilt vor allem, wenn ihr noch keinen UEFI-Rechner habt und Linux oder macOS parallel neben Windows nutzt. Dann müssen die Boot-Einträge manuell angepasst werden. Falls ihr ein Betriebssystem später deinstalliert, können Boot-Einträge auch zurückbleiben, die stören und gelöscht werden sollten.
Bootmanager in Windows 11 und 10 bearbeiten
Um schnell mal ein Standardbetriebssystem zu bestimmen, einen Bootmanager-Eintrag zu bearbeiten oder zu löschen, genügt die Systemkonfiguration „msconfig“:
- Drückt die Tastenkombination Windows + R, um das Ausführen-Fenster zu starten.
- Tippt msconfig ein und drückt Enter.
- Alternativ öffnet ihr das Startmenü und gebt dort msconfig ein. Klickt dann auf den Sucheintrag „Systemkonfiguration“.
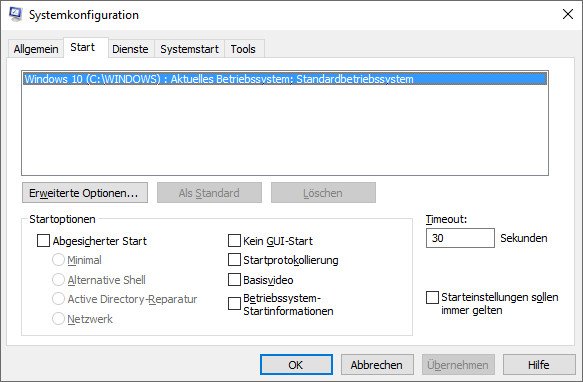
- Im Reiter Start seht ihr alle eingetragenen Betriebssysteme des Bootmanagers. Ihr seht folgende Bezeichnungen:
- „Aktuelles Betriebssystem“, ist das derzeit ausgeführte Betriebssystem.
- „Standardbetriebssystem“ ist das Betriebssystem, das im Bootmanager standardmäßig ausgewählt ist.
- Betriebssysteme, die nicht als Standard markiert sind, könnt ihr auswählen und durch den Button „Als Standard“ als solches bestimmen.
- Um Einträge zu löschen, wählt ihr sie aus und klickt auf den Button „Löschen“.
- Das Feld „Timeout“ gibt an, wie viel Sekunden ihr im Bootmanager Zeit habt, ein Betriebssystem manuell auszuwählen, bevor automatisch das Standardbetriebssystem geladen wird.
Windows-Bootmanager reparieren und fehlende Betriebssystem-Einträge hinzufügen
- Drückt in Windows die Tastenkombination Windows + R, um das Ausführen-Fenster zu öffnen.
- Gebt
shutdown.exe /r /o /f /t 00ein und drückt Enter, um in die erweiterten Startoptionen zu kommen. - Windows startet dabei neu.
- Im blauen Bildschirm klickt ihr auf „Problembehandlung“ > „Erweiterte Optionen“ > „Eingabeaufforderung“.
In der Eingabeaufforderung führt ihr nacheinander folgende Befehle aus, um den Bootmanager zu reparieren beziehungsweise fehlende Bootmanager-Einträge von Betriebssystemen hinzuzufügen:
bootrec /FixMbrschreibt den Master Boot Record (MBR) auf die Systempartition. Die Partitionstabelle bleibt erhalten.bootrec /FixBootschreibt einen Startsektor auf die Systempartition.bootrec /ScanOsdurchsucht alle Datenträger nach zusätzlichen Betriebssystemen, die im Bootmanager derzeit nicht angezeigt werden.bootrec /RebuildBcddurchsucht alle Datenträger nach zusätzlichen Betriebssystemen. Ihr könnt auswählen, welche dem Bootmanager hinzugefügt werden sollen.
Bootmanager von Windows 11 oder 10 per Eingabeaufforderung anpassen
Wenn ihr Bootmanager-Einträge erstellen, bearbeiten, löschen oder hinzufügen möchtet, geht das mit der Eingabeaufforderung. Allerdings solltet ihr vorher ein Backup eures Bootmanagers machen. Falls ihr den Bootmanager beschädigt, könnt ihr ihn mit der Sicherung wiederherstellen.
Windows-Bootmanager: Backup erstellen & wiederherstellen
Öffnet die Eingabeaufforderung mit Administratorrechten und gebt den Befehl bcdedit /export <Laufwerk>:/<Pfad>/<Dateiname> ein. Ohne Pfadangabe speichert Windows die Sicherung im aktuell angegebenen Verzeichnis. Um das Backup wiederherzustellen, gebt ihr später den Befehl bcdedit /import <Laufwerk>:/<Pfad>/<Dateiname> ein.
Statt „Laufwerk“, „Pfad“ und „Dateiname“ müsst ihr das einsetzen, was zutrifft – Beispiel: bcdedit /export C:/Sicherung.
Bootmanager per „bcdedit“ in der Eingabeaufforderung anpassen
Das Programm „bcdedit“ ist ein Editor, mit dem ihr die Starteinträge des Bootmanagers anpassen könnt. So geht's:
- Drückt die Tastenkombination Windows + R, um das Ausführen-Fenster zu öffnen.
- Tippt cmd ein, haltet die Umschalt- und Strg-Taste gedrückt und bestätigt mit Enter.
- Bestätigt den Hinweis mit „Ja“, um die Eingabeaufforderung mit Administratorrechten zu öffnen.
- Gebt den Befehl bcdedit ein und drückt Enter.
Der Befehl „bcdedit“ listet in der ersten Tabelle „Windows-Start-Manager“ Einstellungen des Bootmanagers selbst auf. Hier seht ihr beispielsweise wieder den „timeout“ von 30 Sekunden, der auch im oberen Screenshot in der Systemkonfiguration „msconfig“ angezeigt wurde. Der Begriff „locale“ zeigt die Sprache an, hier „de-DE“, also Deutsch. Installierte Betriebssysteme findet ihr darunter in den Tabellen mit der Überschrift „Windows-Startladeprogramm“.
Bootmanager-Eintrag: Name ändern
- Befehlsyntax:
bcdedit /set {Bezeichner} description "Neuer Name" - Beispiel:
bcdedit /set {current} description "Test"ändert im obigen Screenshot den Eintrag „description“ von „Windows 10“ auf „Test“.
Weitere Befehle
Mit dem Befehl bcdedit /? erhaltet ihr eine Liste mit weiteren Parametern, um auch die anderen Einträge zu ändern. Dazu gehören etwa:
- /timeout: Legt das Zeitlimit für den Bootmanager fest.
- /bootsequence: Legt die einmalige Startsequenz für den Bootmanager fest.
- /default: Legt den Standardeintrag fest, den der Bootmanager verwendet.
- /displayorder: Legt die Reihenfolge fest, in der Bootmanager das Menü „Multiboot“ anzeigt.
- /bootems: Aktiviert oder deaktiviert die Notverwaltungsdienste für eine Startanwendung.
Hat dir der Beitrag gefallen? Folge uns auf WhatsApp und Google News und verpasse keine Neuigkeit rund um Technik, Games und Entertainment.