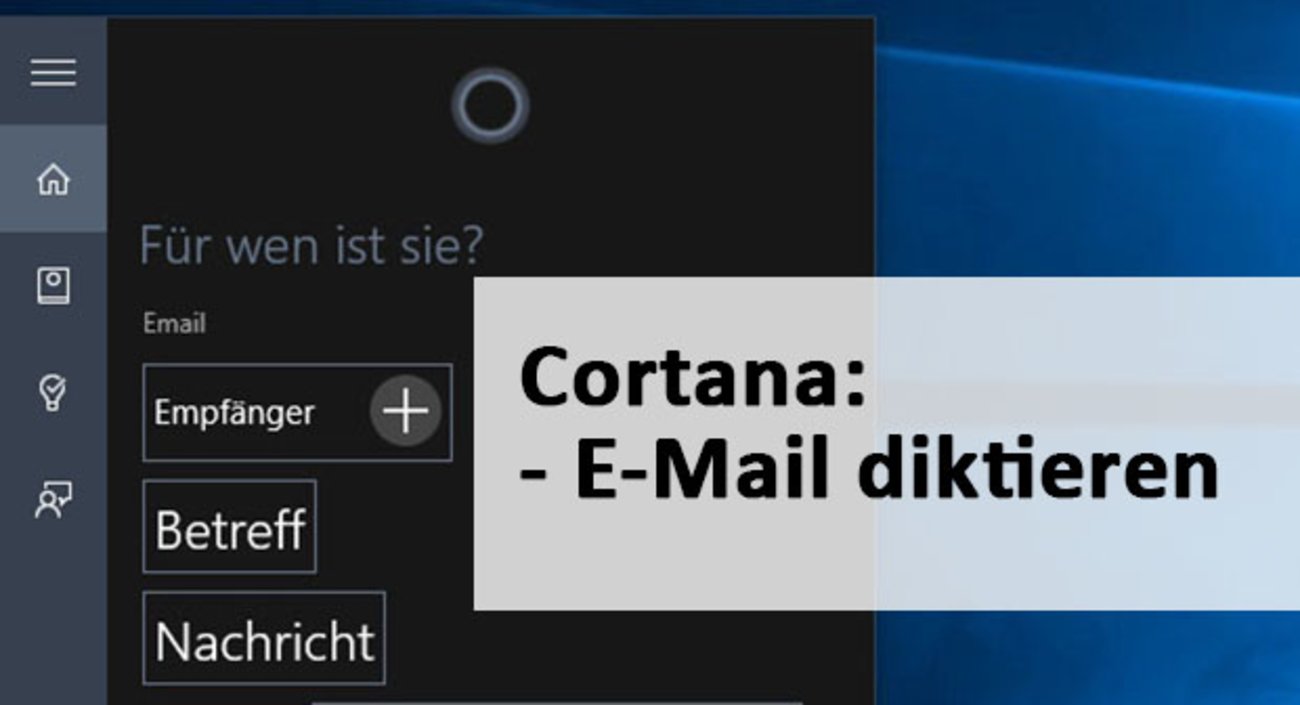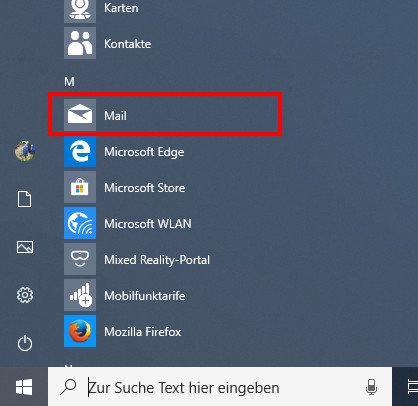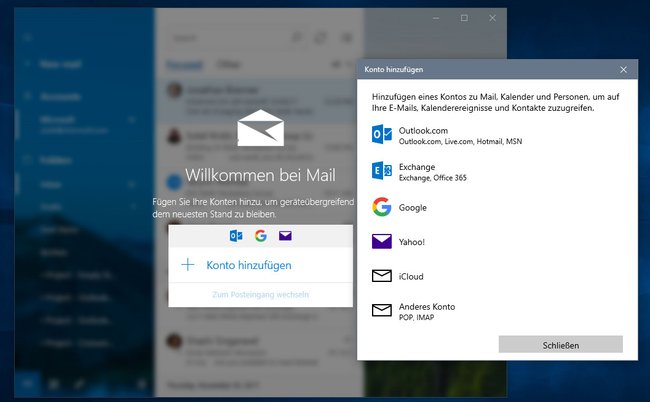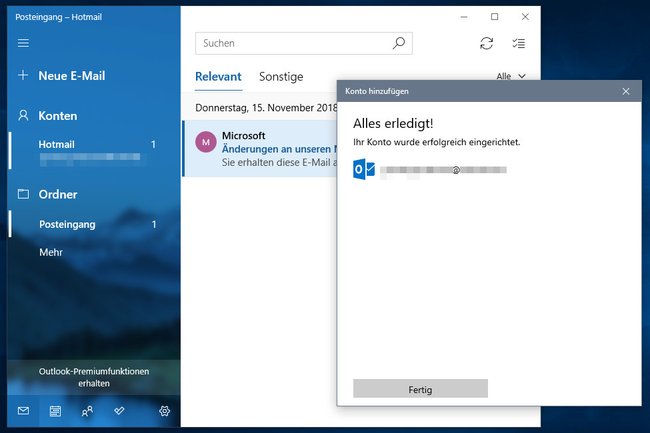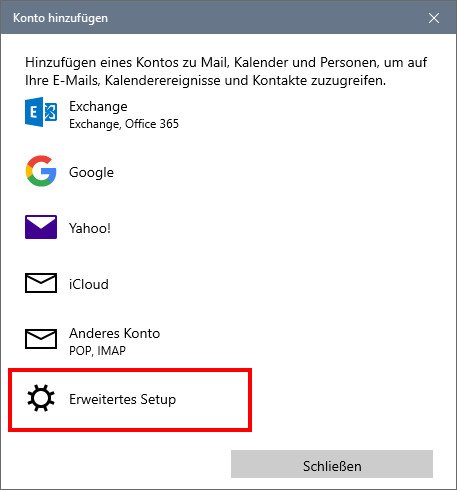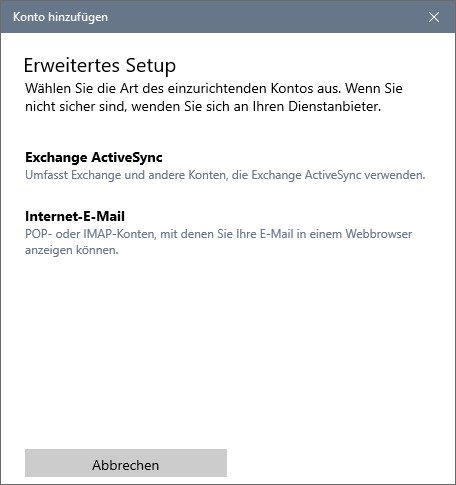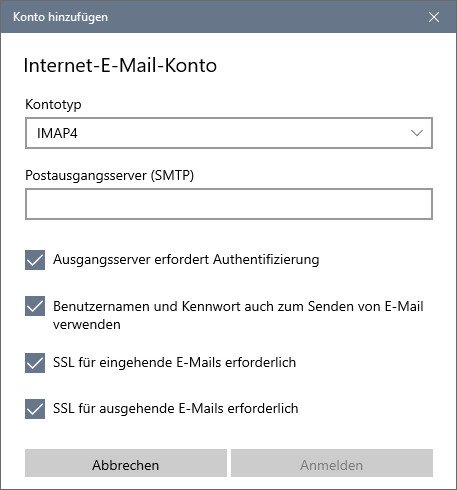Die Mail-App in Windows 10 kann eure E-Mails empfangen und senden. Wir zeigen, wie ihr eure bestehenden E-Mail-Konten wie Outlook oder GMX mit der Mail-App verknüpft und einrichtet.
In Windows 10 gibt es einen eigenen Mail-Client, mit dem ihr eure E-Mails schnell abruft, ohne die Webseite eures E-Mail-Providers im Browser öffnen zu müssen. Der Client heißt in Windows 10 einfach nur „Mail“. Die Einrichtung funktioniert meistens automatisch. Ihr benötigt lediglich E-Mail-Adresse und das zugehörige Passwort. Übertragungsprotokolle (POP3, IMAP oder SMTP), Posteingangs- oder Postausgangsserver müsst ihr nur in Ausnahmefällen angeben.
Inhalt
- Mail in Windows 10 automatisch einrichten
- Mail-Konto manuell einrichten
- Weitere E-Mail-Zugänge einrichten oder bestehende löschen
Schon gewusst? Ihr Cortana auch E-Mails diktieren, wie wir im Video zeigen:
Windows 10: Mail einrichten
So richtet ihr den Mail-Zugang in Windows 10 ein:
- Öffnet die Mail-App, indem ihr das Startmenü öffnet und in der Programmliste auf „Mail“ klickt.
![]()
- Wenn ihr den E-Mail-Client zum ersten Mal öffnet, werdet ihr aufgefordert, ein E-Mail-Konto hinzuzufügen.
- Klickt auf „Konto hinzufügen“, sofern noch nicht geschehen und wählt etwa „Outlook.com“, „Google“ oder „Anderes Konto“ aus. Mit der letzten Auswahl fügt ihr Konten wie GMX oder web.de hinzu.
- Hat alles funktioniert, erhaltet ihr die Meldung „Ihr Konto wurde erfolgreich eingerichtet“.
- E-Mail-Adresse und Passwort bestätigen.
- Unter Umständen dauert es eine Weile, bis alle E-Mails mit der Mail-App synchronisiert sind.
Wenn euch das Mail-Programm aus Windows 10 nicht gefällt, zeigen wir euch hier die 5 besten kostenlosen E-Mail-Programme:
Windows 10: E-Mail-Konten manuell einrichten
Wenn die Mail-App eure E-Mail-Konten nicht automatisch verknüpfen kann, müsst ihr die nötigen Daten manuell eingeben. Ihr erledigt das unter dem Punkt „Erweitertes Setup“:
- Klickt in der Mail-App unten links auf das Zahnrad-Symbol > Konten verwalten > Konto hinzufügen.
- Scrollt im Fenster mit den E-Mail-Anbietern nach unten und klickt auf „Erweitertes Setup“.
![]()
- Wählt danach die erste Option „Exchange ActiveSync“ für Exchange und andere Konteo, die Exchange ActiveSync verwenden.
- Um andere E-Mail-Konten wie GMX und Co. einzurichten, wählt ihr die zweite Option „Internet-E-Mail“.
![]()
- Gebt dann alle E-Mail-Informationen an wie E-Mail-Adresse, Benutzername, Kennwort, Kontoname, Posteingangsserver, Postausgangsserver und Kontotyp. Hier findet ihr alle wichtigen IMAP- & POP3-Servereinstellungen für web.de GMX, Gmail und Co. Die Häkchen ganz unten im Fenster sollten für die meisten E-Mail-Konten funktionieren und aktiviert bleiben.
![]()
- Bestätigt mit dem Button Anmelden. Falls es nicht funktioniert, überprüft die eingetragenen Daten auf Schreibfehler.
Weitere E-Mail-Zugänge in Windows 10 einrichten oder bestehende löschen
- Um noch weitere E-Mail-Konten hinzuzufügen, klickt ihr unten links auf das Zahnrad-Symbol > Konten verwalten > Konto hinzufügen.
- Dort könnt ihr auch bestehende E-Mail-Konten anklicken und wieder aus der Mail-App entfernen.
Hat dir der Beitrag gefallen? Folge uns auf WhatsApp und Google News und verpasse keine Neuigkeit rund um Technik, Games und Entertainment.