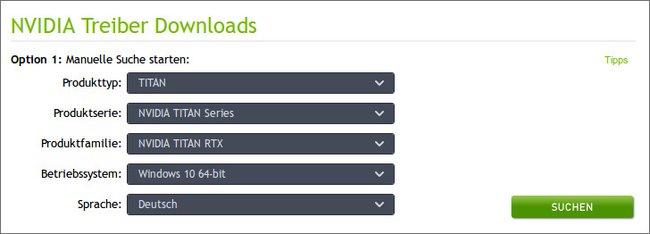Es kann vorkommen, dass Windows die Grafikkarte nicht erkennt. Ihr seht dann zwar ein Bild, aber ihr erhaltet nicht die gewohnte Leistung in Spielen und Grafikprogrammen. Wir zeigen, wie ihr das Problem in Windows 11, 10, 8 und 7 löst.
Wenn Windows die Grafikkarte nicht erkennt, seht ihr in der Regel trotzdem ein Bild, weil die generischen Standard-Grafiktreiber installiert sind. Allerdings kann man die eigene Grafikkarte nur mit den Hersteller-spezifischen Treibern voll ausnutzen.
- 1.Grafikkarte wird nicht erkannt
- 1.1.Triviale Ursachen ausschließen
- 1.2.Standard-Lösung: Grafikkarten-Treiber aktualisieren
- 1.3.Grafikkarten-Treiber deinstallieren
- 2.Sonderfall Windows 10: Grafikkarte wird nicht erkannt
- 2.1.Lösung 1: PCI-Stammport-Problem lösen
- 2.2.Lösung 2: Wenn Windows 10 die Grafikkarte immer noch nicht erkennt
- 3.Ich sehe gar kein Bild
Grafikkarte wird nicht erkannt
Arbeitet zunächst die üblichen Methoden ab. Diese sind für Windows 11, Windows 10, Windows 8 und Windows 7 gültig. Weiter unten seht ihr noch eine Sonderlösung für Windows 10.
Triviale Ursachen ausschließen
- Habt ihr den Monitor in die Anschlüsse der richtigen Grafikkarte gesteckt (integrierte vs. externe Grafikkarte)?
- Sind die Kabel defekt?
- Steckt der Stromanschluss richtig auf der Grafikkarte (externe Grafikkarte)?
- Ist die Grafikkarte richtig auf dem Mainboard eingebaut (externe Grafikkarte)?
- Es ist noch ein alter Grafikkartentreiber einer anderen Grafikkarte in Windows installiert. Deinstalliert den alten Grafiktreiber dann wie unten beschrieben.
Standard-Lösung: Grafikkarten-Treiber aktualisieren
Falls ihr Probleme mit der Anzeige habt und die Grafikkarte in Windows nicht erkannt wird, solltet ihr zunächst eure Grafikkarten-Treiber aktualisieren. Dafür müsst ihr wissen, welche Grafikkarte ihr habt. Das behebt das Problem in den meisten Fällen bereits.
- Die neuesten Nvidia-Treiber findet ihr auf der Nvidia-Homepage.
- Benutzer von AMD-Grafikarten schauen ins AMD-Treiber und Download-Center.
Grafikkarten-Treiber deinstallieren
Falls die obere Methode nicht hilft, solltet ihr den Grafikkarten-Treiber zunächst vollständig deinstallieren:
- Drückt die Tastenkombination [Windows] + [R], um das Ausführen-Fenster zu öffnen.
- Gebt devmgmt.msc ein und drückt [Enter], um den Geräte-Manager zu öffnen.
- Klickt in der Liste mit der rechten Maustaste auf den Eintrag eurer Grafikkarte und wählt „Deinstallieren“ aus.
- Habt ihr noch zugehörige AMD- oder ATI-Software zur Grafikkarte installiert, solltet ihr diese ebenfalls deinstallieren.
- Installiert den Grafikkarten-Treiber danach erneut über eure heruntergeladenen Treiber-Pakete des Herstellers.
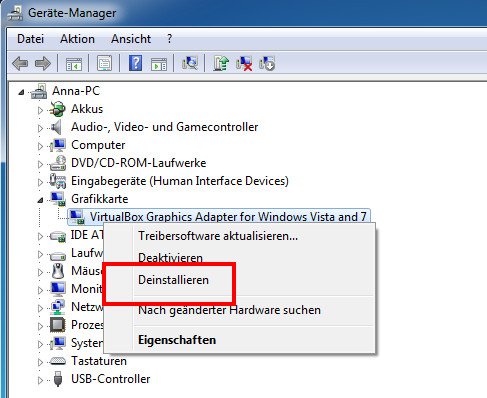
Sonderfall Windows 10: Grafikkarte wird nicht erkannt
In Windows 10 kann es vorkommen, dass nach einer Neuinstallation des Betriebssystems die Grafikkarte nicht mehr erkannt wird:
- Treiber lassen sich nicht installieren.
- Die Grafikkarte wird nicht im Geräte-Manager angezeigt und sie lässt sich nicht als neues Gerät installieren.
- Entsprechende Versuche quittiert Windows 10 mit der Fehlermeldung „Gerätetreiber konnte keine kompatible Grafikhardware finden“.
Das Problem kann dann am PCI-Stammport liegen.
Lösung 1: PCI-Stammport-Problem lösen
In Windows kann es auch zu Problemen mit dem PCI-Express-Stammport des Mainboards kommen:
- Die Grafikkarte wird daraufhin nicht im Geräte-Manager angezeigt.
- Ihr seht unter Umständen die Fehlermeldung: „Für dieses Gerät sind nicht genügend Ressourcen verfügbar. (Code 12) Wenn Sie dieses Gerät nutzen möchten, müssen Sie ein anderes Gerät mit Anschluss an den Computer deaktivieren.“
Mit folgendem CMD-Befehl macht ihr die Grafikkarte wieder im Geräte-Manager sichtbar:
- Öffnet die Eingabeaufforderung mit Administratorrechten.
- Drückt dafür die Tastenkombination [Windows] + [i], tippt cmd ein, haltet die Strg- und Shift-Taste gedrückt und bestätigt mit [Enter].
- Tippt den Befehl
bcdedit /set pciexpress forcedisableein und drückt [Enter]. - Startet Windows 10 neu.
Die Grafikkarte wird beim Neustart wieder im Geräte-Manager von Windows erkannt und ihr könnt sie wie gewohnt nutzen.
Lösung 2: Wenn Windows 10 die Grafikkarte immer noch nicht erkennt
- Startet das BIOS und deaktiviert die Onboard-Karte, falls sie angeschaltet ist – möglicherweise gibt es hier Probleme mit der Kompatibilität.
- Fahrt Windows 10 komplett herunter (sauberen Neustart durchführen).
- Öffnet den Geräte-Manager und macht eventuell ausgeblendete Geräte sichtbar. Klickt im Geräte-Manager dazu auf das Menü „Ansicht“ > „Ausgeblendete Geräte anzeigen“.
Ich sehe gar kein Bild
Wenn ihr gar nichts auf dem Monitor seht, probiert Folgendes:
- Prüft die Stecker an Grafikkarte und Monitore. Unter Umständen gibt es einen Wackelkontakt. Testet gegebenenfalls andere Kabel.
- Steckt der Stecker im Anschluss der Grafikkarte und nicht im Anschluss der Onboard-Grafikkarte?
- Falls eure Grafikkarte mehrere Anschlüsse hat, probiert einen anderen Anschluss aus.
- Prüft, ob die Grafikkarte richtig im Slot sitzt und eingerastet ist.
- Falls die Grafikkarte zwei separate Stromanschlüsse hat, sollten beide verbunden sein.
- Testet den Rechner an einem anderen Monitor wie beispielsweise einem Fernseher.
- Wenn möglich, baut die Grafikkarte in einen anderen PC und schaut, ob sie funktioniert.
- In seltenen Fällen passt die Grafikkarte nicht zum Mainboard oder zur verwendeten Windows-Version. Prüft das mit Kompatibilitätslisten. Sucht dazu auch in Foren im Internet nach anderen Nutzern, die mit der gleichen Grafikkarte ähnliche Probleme hatten.
- Falls nichts geht, deinstalliert alle Grafikkartentreiber, baut die Grafikkarte aus, schließt den Monitor am Mainboard-Anschluss an und startet den Rechner neu. Wenn nun alles funktioniert, könnte die Grafikkarte defekt sein.
Hat dir der Beitrag gefallen? Folge uns auf WhatsApp und Google News und verpasse keine Neuigkeit rund um Technik, Games und Entertainment.