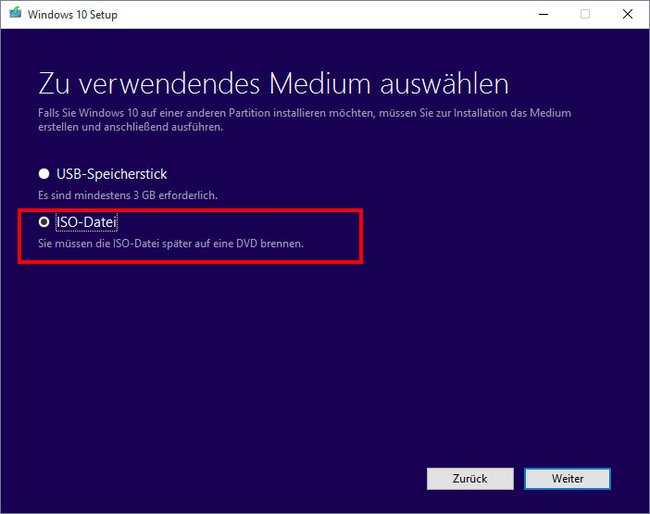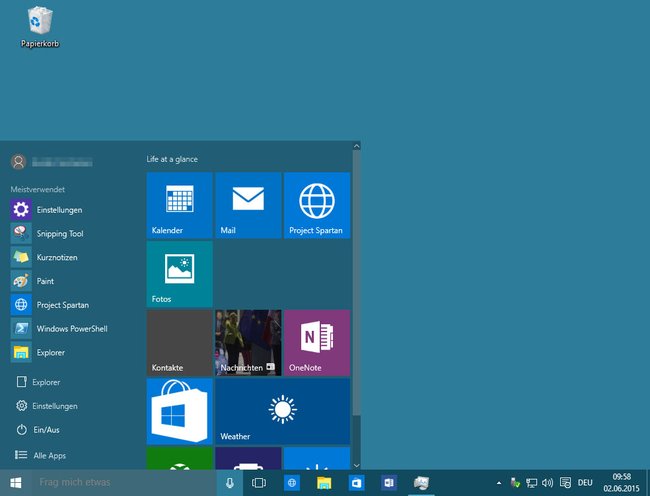Wenn ihr Windows 10 installieren wollt, braucht ihr eine ISO-Datei vom Betriebssystem. Wir zeigen in dieser Anleitung, wie ihr die Windows-10-ISO downloadet, wie ihr sie selbst erstellt, mit ihr einen bootfähigen USB-Stick macht oder sie auf DVD brennt.
Mit einer ISO-Datei könnt ihr immer wieder Windows 10 installieren und Installationsdatenträger anfertigen. Wir zeigen, wie ihr die Windows-10-ISO herunterladen und erstellen könnt. Außerdem seht ihr, wie ihr mit der ISO einen USB-Stick erstellt oder sie brennt.
Windows-10-ISO: Download
Der einfachste Weg an eine Windows-10-ISO zu gelangen ist der Download. Hier könnt ihr euch die ISO-Datei für 32- oder 64-Bit herunterladen: Windows 10 Download.
Alternative: Windows-10-ISO selbst erstellen
Alternativ könnt ihr euch auch eure eigene ISO-Datei erstellen:
- Downloadet und startet das Media Creation Tool von Microsoft.
- Wählt die Option aus: Installationsmedien für einen anderen PC erstellen. Klickt auf Weiter.
- Im nächsten Schritt könnt ihr die Sprache, die Windows-Version beziehungsweise Edition, und die Architektur auswählen.
- Wenn ihr diese Einstellungen ändern wollt, entfernt ihr das Häkchen bei Empfohlene Optionen für diesen PC verwenden.
- Stellt die jeweiligen Dropdown-Menüs dann korrekt ein – beispielsweise Deutsch, Windows 10, 64-Bit – und klickt auf Weiter.
Media Creation Tool: Wählt hier die ISO-Datei aus. - Bei Zu verwendendes Medium auswählen aktiviert ihr die Option ISO-Datei. Klickt auf Weiter.
- Wählt den Speicherort für die ISO-Datei von Windows 10 aus und klickt auf den Button Speichern.
- Der Assistent lädt jetzt Windows 10 herunter und erstellt die ISO-Datei. Der Vorgang kann eine Weile dauern.
Windows-10-ISO: USB-Stick erstellen
Habt ihr eine ISO-Datei von Windows 10, könnt ihr damit einen bootfähigen USB-Stick erstellen, mit dem ihr anschließend Windows 10 installiert.
Im Video zeigen wir, wie das funktioniert:
Unsere Bilderstrecke zeigt das Vorgehen mit dem Media Creation Tool Schritt für Schritt:
Windows-10-ISO brennen
Alternativ zum USB-Stick könnt ihr die Windows-10-ISO auch auf DVD brennen. Ab Windows 7 klickt ihr dazu einfach doppelt auf die ISO-Datei, um den Windows-Brenner für Datenträgerabbilder zu starten.
Windows 10: ISO installieren
Mit einer vorbereiteten ISO-Datei könnt ihr Windows 10 installieren:
- Habt ihr einen bootfähigen USB-Stick erstellt, steckt ihr ihn an und bootet davon.
- Nach einem Neustart beginnt die Installation von Windows 10.
- Falls nicht, müsst ihr im BIOS die Boot-Reihenfolge umstellen, damit vom USB-Stick gebootet wird.
- Bei der erstellen DVD geht ihr ähnlich vor. Auch hier müsst ihr gegebenenfalls die Boot-Reihenfolge im BIOS umstellen.
Hat dir der Beitrag gefallen? Folge uns auf WhatsApp und Google News und verpasse keine Neuigkeit rund um Technik, Games und Entertainment.