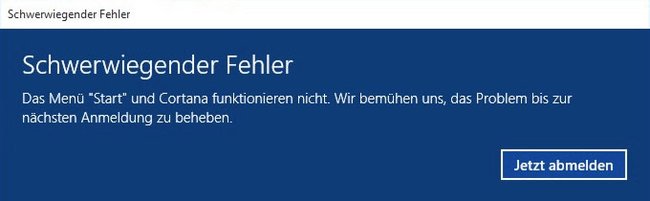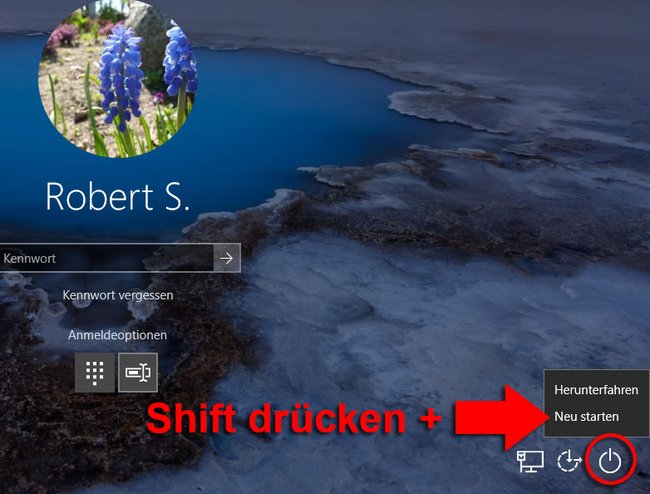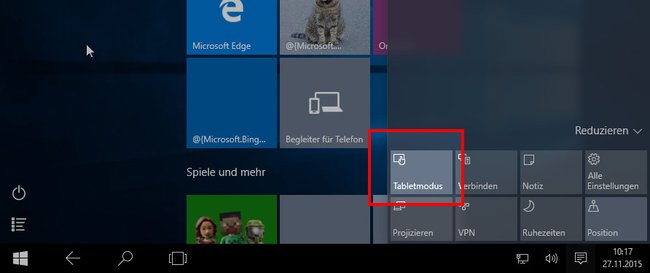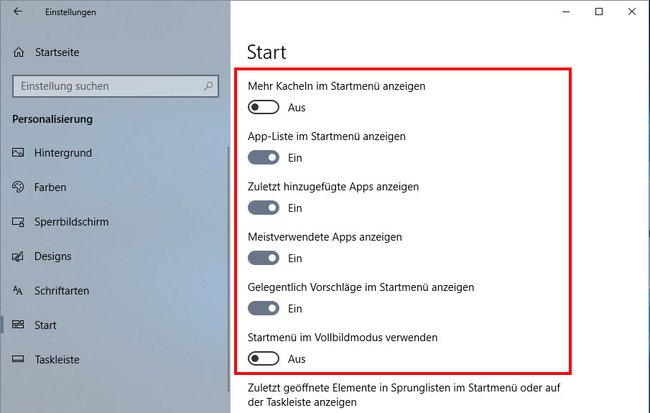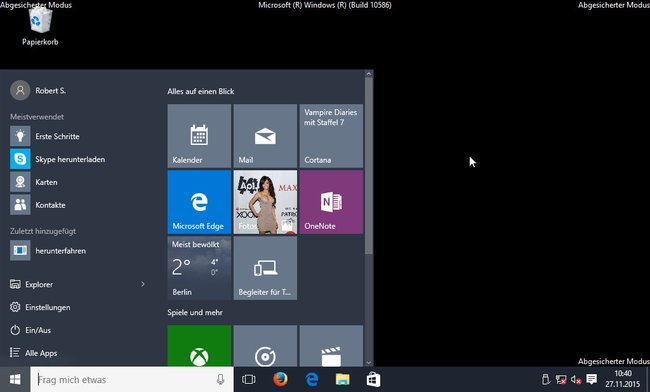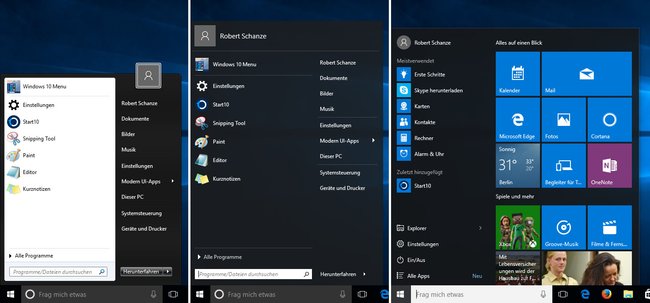In Windows 10 kann es passieren, dass das Startmenü sich nicht öffnet oder andere Probleme und Fehlermeldungen angezeigt werden. Wir zeigen, was ihr in dem Fall tun könnt, um in Windows 10 das Startmenü zu reparieren.
Windows 10: Startmenü reparieren
Das Startmenü in Windows 10 kann aus verschiedenen Gründen nicht mehr funktionieren. Wir zeigen euch alle Lösungen, die das Startmenü in Windows 10 reparieren können. Arbeitet folgende Methoden einfach von oben nach unten ab, um den Fehler zu beheben.
- Als erstes solltet ihr prüfen, ob Windows Updates vorliegen und diese installieren.
- Mitunter funktioniert das Startmenü nach einem Neustart dann schon wieder.
Windows 10 – Schwerwiegender Fehler: Das Menü Start und Cortana funktionieren nicht
Unter Umständen zeigt Windows 10 die Fehlermeldung an: Schwerwiegender Fehler: Das Menü „Start“ und Cortana funktionieren nicht. Das könnt ihr dann tun:
- Drückt die Tastenkombination Strg + Alt + Entf.
- Klickt dann auf den Eintrag Abmelden.
- Haltet im Anmeldebildschirm dann die Shift-Taste gedrückt, klickt auf das Ausschalten-Symbol unten rechts und wählt Herunterfahren.
- Startet Windows 10 danach erneut.
Wenn ihr einen Laptop habt und nichts mehr geht, könnt ihr auch versuchen, den Akku herauszunehmen, ihn wieder einzulegen und dann Windows 10 wieder zu starten.
Windows-10-Startmenü geht nicht mehr – explorer.exe neustarten
Falls das Startmenü in Windows 10 nicht mehr sichtbar ist oder nicht funktioniert, kann ein Neustart des Prozesses explorer.exe helfen das Startmenü zu reparieren:
- Öffnet den Windows Task-Manager mit der Tastenkombination Strg + Shift + Esc.
- Klickt unten links gegebenenfalls auf Mehr Details.
- Klickt im Tab Prozesse mit der rechten Maustaste auf den Eintrag Windows-Explorer.
- Wählt Task beenden aus.
- Klickt im Task-Manager auf Datei -> Neuen Task ausführen.
- Tippt
explorer.exeein und bestätigt mit der Eingabetaste.
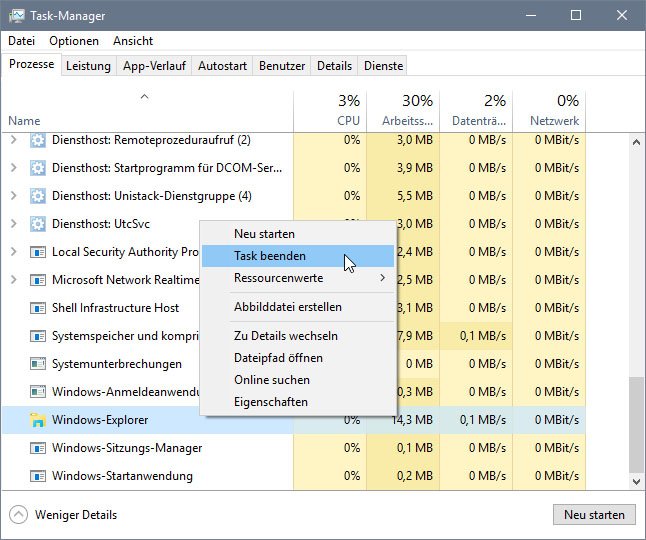
Windows-10-Startmenü funktioniert nicht – Tablet-Modus aktivieren
Wenn das Startmenü in Windows nicht funktioniert, kann das Aktivieren des Tablet-Modus helfen:
- Öffnet das Info-Center, indem ihr die Tastenkombination Windows + A drückt.
- Klickt unten rechts auf den Button Tabletmodus.
- Klickt auf den Startmenü-Button unten links.
- Öffnet erneut das Info-Center und deaktiviert den Tabletmodus wieder.
- Prüft, ob das Startmenü wieder funktioniert.
Windows 10: Startmenü öffnet nicht – Einstellungen ändern
Ändert Einstellungen, wenn sich das Startmenü in Windows 10 nicht öffnet, um es zu reparieren:
- Öffnet die Einstellungen mit der Tastenkombination Windows + i.
- Klickt auf die Schaltfläche Personalisierung und wählt links den Menüpunkt Start aus.
- Aktiviert rechts die Option Mehr Kacheln im Startmenü anzeigen und prüft, ob das Startmenü wieder funktioniert.
- Falls nicht, deaktiviert ihr die drei Optionen „Gelegentliche Vorschläge im Startmenü anzeigen“, „Meistverwendete Apps anzeigen“ und „Zuletzt hinzugefügte Apps anzeigen“ und aktiviert sie danach gleich wieder.
- Prüft, ob es geholfen hat. Falls nicht, aktiviert ihr auch den Punkt Startmenü im Vollbildmodus verwenden und prüft erneut das Startmenü.
- Danach könnt ihr die Option wieder deaktivieren.
Windows-10-Startmenü reagiert nicht – im abgesicherten Modus starten
Wenn das Startmenü immer noch Probleme macht oder nicht reagiert, könnt ihr es im abgesicherten Modus reparieren:
- Drückt die Tastenkombination Strg + Alt + Entf.
- Klickt auf den Schriftzug Abmelden.
- Haltet im Anmeldebildschirm dann die Shift-Taste gedrückt, wählt das Ausschalten-Symbol unten rechts aus und klickt dann auf Neu starten.
- Wählt im blauen Bildschirm Problembehandlung > Erweiterte Optionen > Starteinstellungen aus.
- Klickt auf den Button Neu starten. Windows 10 zeigt dann Starteinstellungen an.
- Drückt die Taste 4 für Abgesicherten Modus aktivieren.
Windows 10: Im abgesicherten Modus könnt ihr das Startmenü prüfen. - Nach dem Einloggen prüft ihr das Startmenü.
- Wenn alles funktioniert, öffnet ein paar Apps, verschiebt ein paar Kacheln und startet den PC danach neu.
- Führt nun obigen Tipps aus, um die explorer.exe neu zu starten.
Benutzerkonto löschen und neu aufsetzen schafft Abhilfe
In unseren Kommentaren gab uns Nutzer „M.Schreiber“ den Tipp:
- Wenn das Problem nur bei einem bestimmten Benutzerkonto auftaucht, könnt ihr dieses löschen und neu hinzufügen.
- Erstellt vorher aber ein Backup der Dateien aus dem Benutzerkonto, damit diese nicht verloren gehen.
Startmenü funktioniert immer noch nicht
Wenn das Startmenü immer noch nicht geht, dann sind unter Umständen Systemdateien von Windows 10 beschädigt. Repariert dann Windows 10 mit DISM und SFC.
Windows 10: Anderes Startmenü installieren
Wenn nichts hilft, braucht ihr einfach ein Startmenü. Installiert euch dann vorübergehend ein anderes Startmenü-Programm wie Classic Shell oder Start10. Sonst bleibt als letzte Lösung nur, Windows 10 neu zu installieren.
Hat dir der Beitrag gefallen? Folge uns auf WhatsApp und Google News und verpasse keine Neuigkeit rund um Technik, Games und Entertainment.