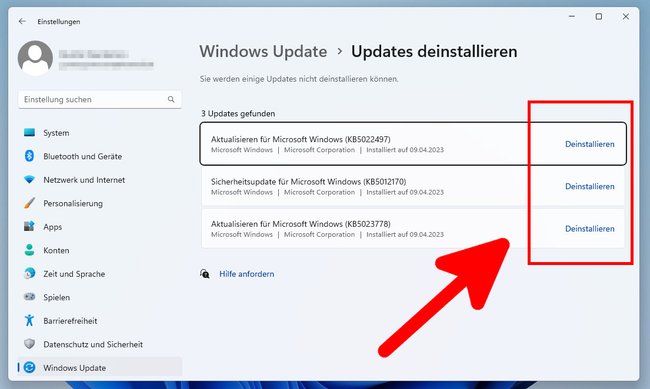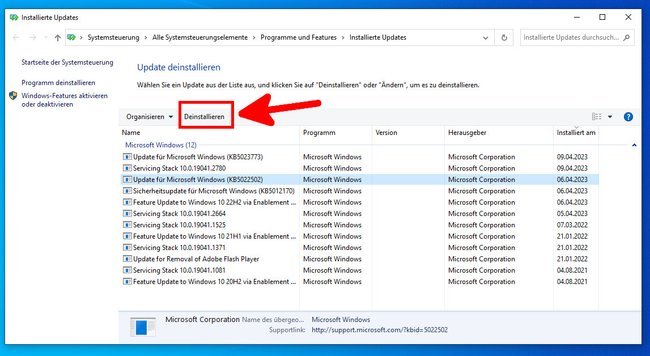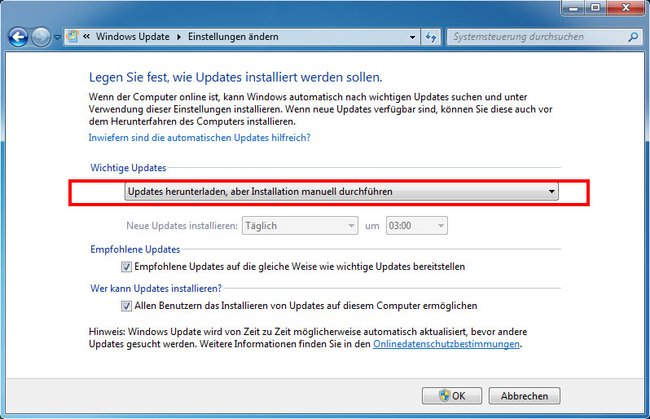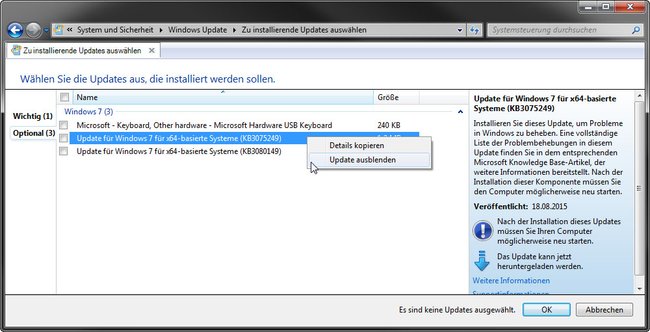Wenn ihr in Windows ein Update installiert habt, könnt ihr es wieder rückgängig machen, wenn es Probleme macht. Dazu müsst ihr es deinstallieren und verstecken, damit Windows es nicht automatisch wieder installiert. Wir zeigen euch, wie das für Windows 11, 10 und ältere Versionen funktioniert.
Windows: Update rückgängig machen
Die Methode, um ein Windows-Update rückgängig zu machen, ist in allen Windows-Versionen nahezu gleich. Nachdem ihr den Ausführen-Befehl eingegeben habt, erscheint aber ein anderes Fenster, je nachdem, welche Windows-Version ihr nutzt.
In Windows 11
- Drückt die Tastenkombination Windows + R, um das Ausführen-Fenster zu öffnen.
- Tippt dort
shell:AppUpdatesFolderein und drückt Enter, um eine Liste aller Updates anzuzeigen, die sich deinstallieren lassen. Alternativ navigiert ihr zu „Einstellungen“ > „Updateverlauf“ > „Updates deinstallieren“. - Klickt neben dem entsprechenden Update auf den Button „Deinstallieren“ und bestätigt erneut mit „Deinstallieren“.
- Danach müsst ihr vermutlich verhindern, dass Windows 11 das Update wieder automatisch nachinstalliert. Mehr dazu lest ihr weiter unten.
In Windows 10
- Drückt die Tastenkombination Windows + R, um das Ausführen-Fenster zu öffnen.
- Tippt dort
shell:AppUpdatesFolderein und drückt Enter, um eine Liste aller installierten Updates anzuzeigen. - Wählt ein Update aus und klickt dann oben auf den Button „Deinstallieren“. Alternativ klickt ihr das Update mit der rechten Maustaste an und wählt „Deinstallieren“ aus.
- Wie ihr verhindert, dass Windows 10 die Updates später wieder installiert, lest ihr weiter unten.
Automatische Installation von Windows-Updates verhindern
Windows 11, 10, 8 und 7 installieren einige Updates oft später wieder automatisch. Ihr könnt das wie folgt verbinden beziehungsweise blockieren.
In Windows 10 und 11
Deaktiviert beziehungsweise versteckt entsprechende Updates, wie wir hier in folgender Anleitung gezeigt haben:
In Windows 7 und 8
- Drückt die Tastenkombination Windows + R, um das Ausführen-Fenster zu öffnen.
- Tippt
wuapp.exeein und drückt Enter. , um das Fenster „Windows Update“ zu starten. - Klickt links auf „Einstellungen ändern“ und wählt im oberen Dropdown-Menü „Updates herunterladen, aber Installation manuell durchführen“ aus.
- Bestätigt mit „OK“.
Hier ändert ihr die Update-Einstellung. (Bildquelle: GIGA) - Öffnet erneut „Windows Update“ und lasst links „Nach Updates suchen“.
- Wenn Updates verfügbar sind, klickt ihr auf den gleichnamigen Schriftzug.
- Hier wird angezeigt, um welche Updates es sich handelt. Klickt mit der rechten Maustaste auf das Update, das nicht mehr installiert werden soll.
- Wählt den Eintrag „Update ausblenden“ aus.
Auf diesem beschriebenen Weg solltet ihr vor den nervigen Updates nun sicher sein. Falls ihr Probleme hattet oder noch bessere Ideen habt, wie man einzelne Updates rückgängig machen kann, schreibt es uns gerne in die Kommentare.