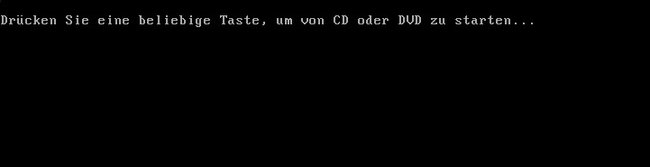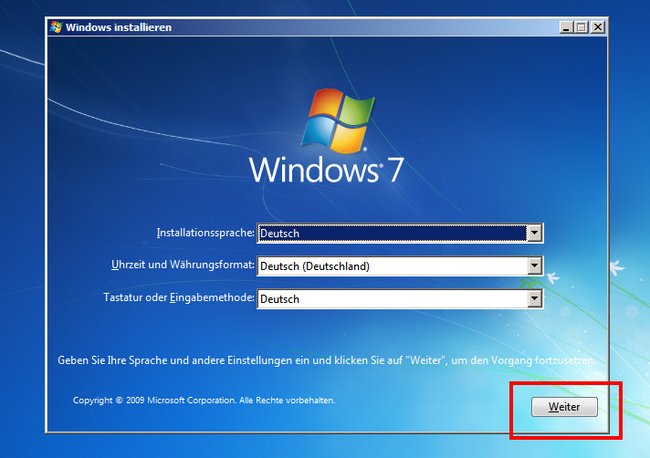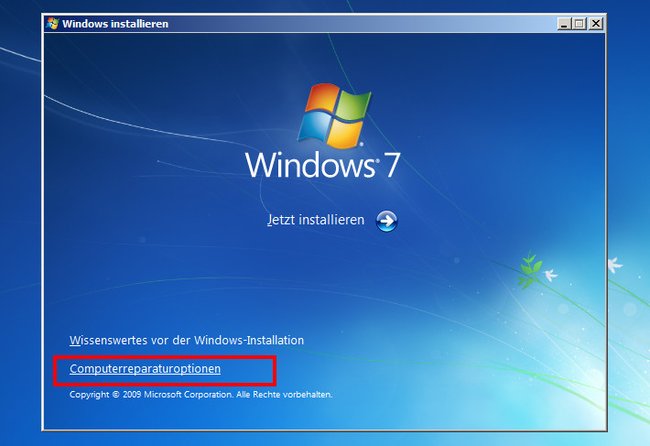Wenn der Windows nicht mehr startet oder andere Probleme hat, braucht ihr eine Boot-CD. Ihr erstellt sie mit einer ISO-Datei und einem Brennprogramm. Wir zeigen, wie das in Windows 7, 8 und 10 geht.
Schritt 1: ISO-Datei für Windows beschaffen
Downloadet zunächst die ISO-Datei für eure benötigte Windows-Version:
Schritt 2: ISO-Datei auf CD/DVD brennen
In Windows 10, 8 und 7 ist bereits ein Brennprogramm für ISO-Dateien integriert:
- Klickt die ISO-Datei mit der rechten Maustaste an und wählt „Datenträgerabbild brennen“ aus.
- Legt eine beschreibbare DVD ins Laufwerk und klickt auf „Brennen“.
- Eure Boot-CD ist nach dem Brennvorgang fertig.
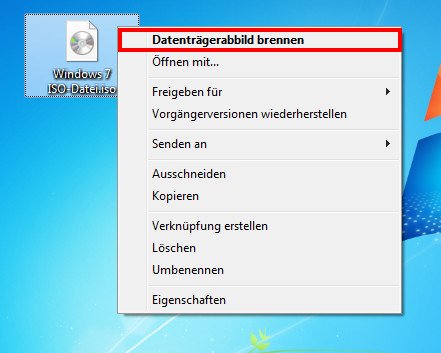
Hier seht ihr weitere Methoden, um eine Windows-10-ISO-Datei zu erstellen. Alternativ könnt ihr übrigens auch einen USB-Stick zum Booten erstellen. In unserem Video zeigen wir am Beispiel von Windows 10, wie das geht:
Schritt 3: Erstellte Boot-CD in Windows 7, 8 und 10 nutzen
Hier nutzen wir die erstellte Boot-CD als Beispiel unter Windows 7. Es funktioniert unter Windows 8 und 10 aber genauso:
- Legt die Boot-CD ins Laufwerk eures Rechners.
- Damit der PC davon booten kann, muss im BIOS die richtige Bootreihenfolge eingestellt sein.
- Bevor von der Festplatte gebootet wird, muss der Rechner erst das CD-Laufwerk prüfen.
- Drückt im Boot-Bildschirm dann eine Taste, wenn ihr dazu aufgefordert werden, um von der CD zu booten.
- Danach seht ihr den Windows-Setup-Assistenten.
- Klickt bei der Sprachauswahl auf „Weiter“.
- Klickt auf „Computerreparaturoptionen“.
Folgt den weiteren Anweisungen am Bildschirm, um die Reparatur abzuschließen.
Falls ihr noch weitere Methoden kennt, um schnell eine Boot-CD in Windows zu erstellen, schreibt es uns gerne in unseren Kommentarbereich unterhalb des Artikels. Das gilt auch, falls ihr irgendwelche Probleme hattet.
Hat dir der Beitrag gefallen? Folge uns auf WhatsApp und Google News und verpasse keine Neuigkeit rund um Technik, Games und Entertainment.