Wenn sich ein Ordner in Windows nicht löschen lässt, greift meistens ein Programm auf eine darin enthaltene Datei zu oder auf den Ordner selbst. Wir zeigen in unserem Tipp des Tages, was ihr tun könnt, damit ihr den nicht löschbaren Ordner doch noch entfernen könnt.
Ordner lässt sich nicht löschen – Ursache
- Ihr habt ein Programm geöffnet, das auf eine Datei in diesem Ordner zugreift.
- Ihr habt eine Software geöffnet, die auf den Ordner selbst zugreift.
- Der Ordner wurde bereits gelöscht und wird fälschlicherweise noch von Windows angezeigt. Dann erscheint etwa die Fehlermeldung „Element wurde nicht gefunden“.
- Ihr besitzt nicht die erforderlichen Rechte, um den Ordner zu löschen.
- Ein Autostart-Programm blockiert den Ordner nach dem Systemstart (kommt nur selten vor).
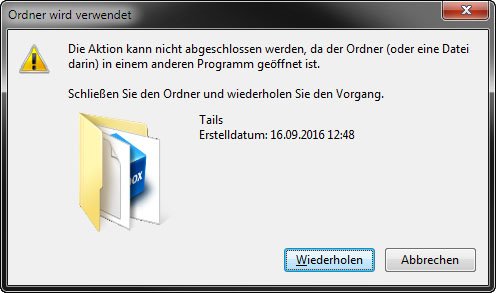
Meistens könnt ihr der Fehlermeldung entnehmen, was zu tun ist: „Die Aktion kann nicht abgeschlossen werden, da der Ordner (oder eine Datei darin) in einem anderen Programm geöffnet ist.“ Dann solltet ihr die entsprechenden Programme schließen, wie im Folgenden beschrieben.
Ordner lässt sich nicht löschen: Datei oder Ordner im Programm geöffnet.
Wenn ihr einen Ordner nicht löschen könnt, macht Folgendes:
- Speichert eure Arbeit in geöffneten Programmen ab und schließt die geöffnete Software.
- Versucht nun erneut, den Ordner zu löschen.
- Ihr könnt auch den Taskmanager öffnen, um Hintergrundprogramme zu schließen.
- Falls dies immer noch nicht geht, startet Windows neu.
- Versucht dann gleich nach dem Systemstart den Ordner zu entfernen.
Für hartnäckige Fälle, entsperrt das kostenlose Tool Unlocker blockierte Dateien:
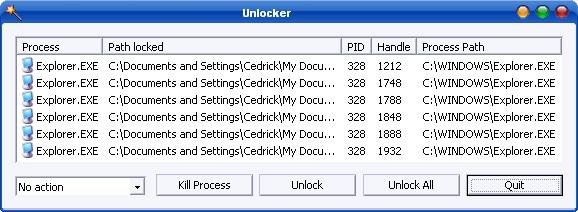
Element wurde nicht gefunden: Ordner ist bereits gelöscht
Wenn ihr beim Löschvorgang die Meldung bekommt, dass das Element nicht gefunden wurde, bedeutet dies: Windows hat den Ordner bereits gelöscht, zeigt aber dessen Symbol immer noch an. Wenn ihr den Ordner dann versucht weiterhin zu löschen, gibt es die Fehlermeldung, weil Windows den Ordner gar nicht mehr finden kann.
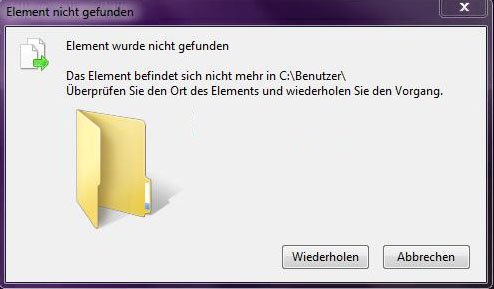
Geht dann so vor:
- Drückt im Fenster des Windows-Explorers, in dem ihr euch gerade befindet, die F5-Taste, um die Ansicht zu aktualisieren.
- Meistens verschwindet der „Fake-Ordner“ dann von alleine.
- Startet ansonsten Windows neu und testet, ob der Ordner noch angezeigt wird.
- Falls ja, versucht ihn erneut zu löschen.
Order lässt sich nicht löschen: Keine (Administrator-)Rechte
Ein anderer Grund, warum ihr den Ordner nicht löschen könnt: Ihr benötigt dafür bestimmte oder Administratorrechte. Das kann vorkommen bei Ordnern oder Dateien, die ihr nicht erstellt habt uns einen anderen Besitzer haben – etwa, wenn mehrere Nutzer sich auf dem PC anmelden können. Auch bestimmte Windows-Systemdateien sind vor dem Löschen durch den Nutzer gesichert.
Meldet euch in dem Fall als Administrator in Windows an und versucht dann den Ordner zu löschen.
Hat dir der Beitrag gefallen? Folge uns auf WhatsApp und Google News und verpasse keine Neuigkeit rund um Technik, Games und Entertainment.
