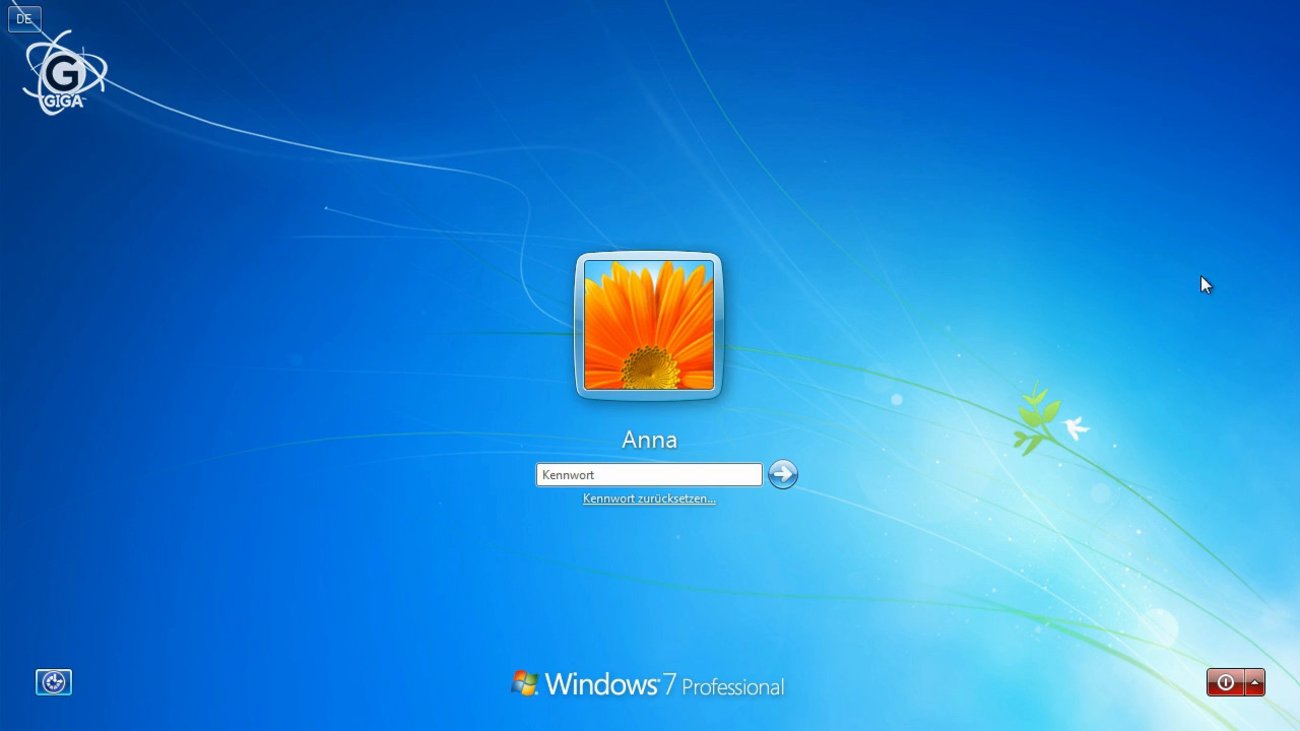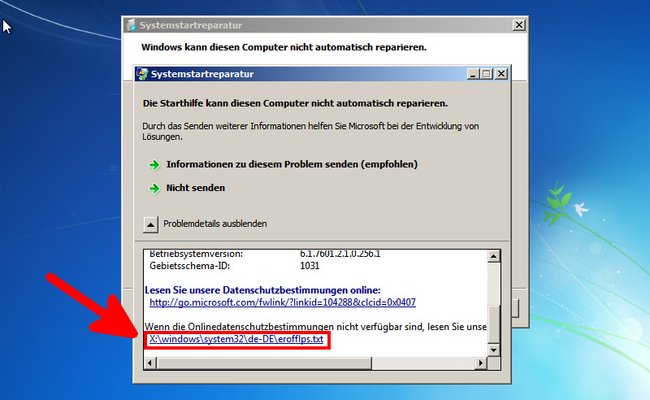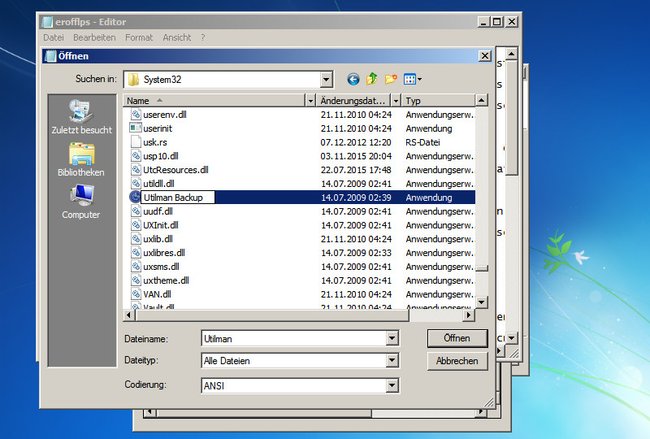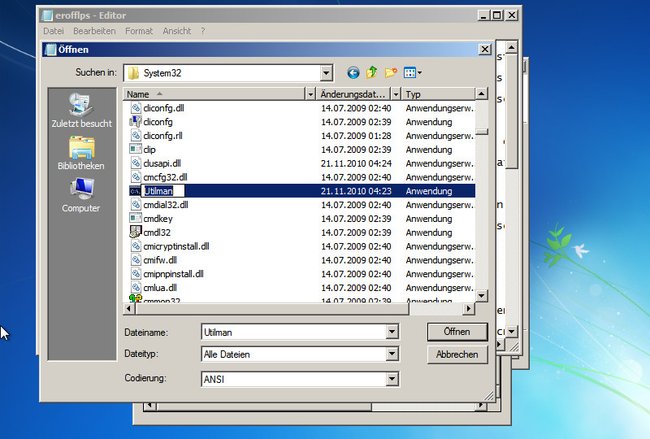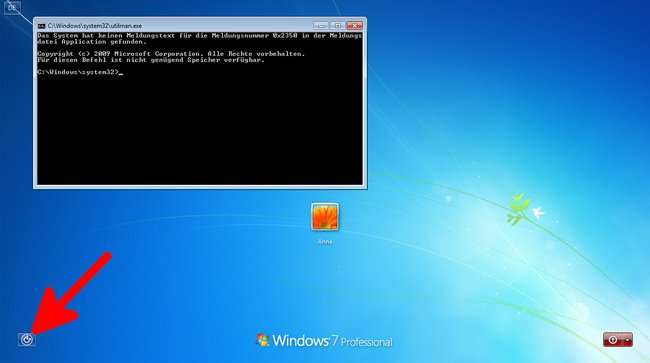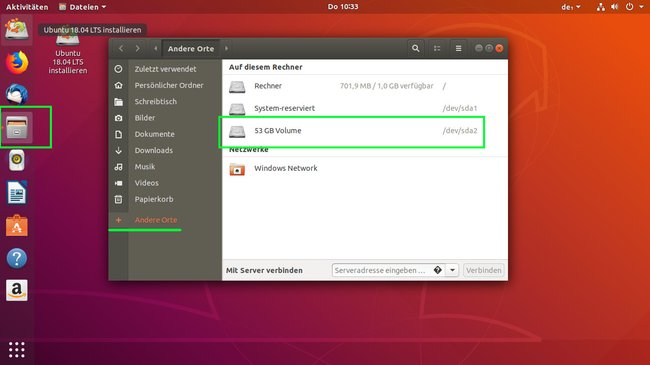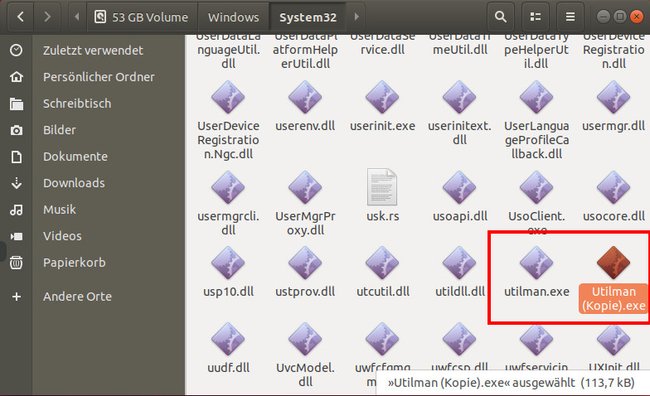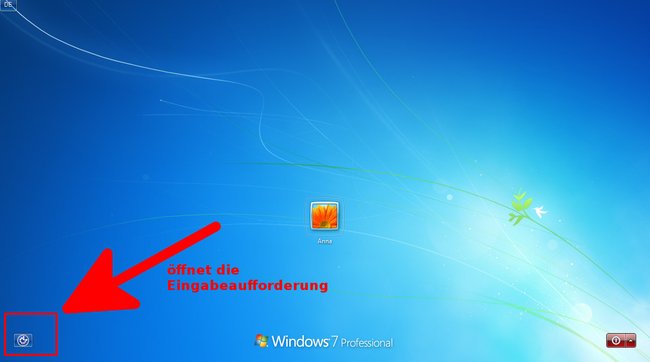Wenn ihr euer Windows-7-Passwort vergessen habt, könnt ihr es umgehen und ein neues setzen. Danach könnt ihr euch wieder mit eurem Benutzerkonto in Windows 7 anmelden – ohne Datenverlust. Wir zeigen, wie das geht.
Im Video zeigen wir, wie ihr in Windows 7 euer Passwort umgeht und ein neues erstellt:
Vorgehensweise, um Passwort zu umgehen
Unter Windows 7, Vista und XP kann man ein Benutzerpasswort noch relativ einfach umgehen. Eure Daten sind also nicht verloren. Der Trick funktioniert so:
- Auf dem Anmeldebildschirm in Windows 7 gibt es eine Schaltfläche, mit der man „Das Programm zur erleichterten Bedienung“ öffnen kann.
- Wenn man statt dieses Programms aber eine Eingabeaufforderung öffnen könnte, würde man das Windows-Passwort damit löschen können.
- Mit einer Boot-CD von Windows oder Linux kann man aber „Das Programm zur erleichterten Bedienung“ mit dem Programm der Eingabeaufforderung ersetzen.
- Dann öffnet man im Anmeldebildschirm die Eingabeaufforderung und gibt die nötigen Befehle ein, um das vergessene Passwort zu ersetzen.
Windows 7: Passwort umgehen ohne Hilfsmittel
- Auf dem Anmeldebildschirm von Windows 7 klickt ihr unten rechts auf den kleinen Pfeil neben dem Ausschalten-Symbol und wählt „Neu starten“ aus.
- Windows würde nun herunter- und dann wieder hochfahren. Aber wir wollen einen Absturz erzwingen.
- Während Windows wieder hochfährt, haltet ihr also den Ausschalter am PC beziehungsweise Laptop gedrückt, bis der Computer aus ist.
- Schaltet den Computer nun wieder ein. Durch den erzwungenen Absturz solltet ihr den Bildschirm „Windows-Fehlermeldung“ sehen. Wählt hier den Eintrag „Starthilfe starten (empfohlen)“ aus und drückt [Enter].
Wählt die Starthilfe aus und bestätigt. (Bildquelle: GIGA) - Windows sucht nun nach Fehlern und versucht sie zu reparieren. Lasst das einfach durchlaufen. Der Vorgang kann bis zu 15 Minuten dauern.
- In der Meldung „Die Starthilfe kann diesen Computer nicht automatisch reparieren“ klickt ihr unten auf den kleinen Pfeil bei „Problemdetails anzeigen“.
- Klickt nun auf den unteren Link unter „Wenn die Onlinedatenschutzbedingungen nicht verfügbar sind, lesen Sie unsere Datenschutzbedingungen offline“.
Klickt auf diesen Link. (Bildquelle: GIGA) - Das geöffnete Text-Dokument ist erstmal egal. Es geht nur darum, dass ihr nun über den Text-Editor von Windows auf den Windows-Explorer zugreifen könnt.
- Klickt im Text-Editor oben links auf das Menü „Datei“ > „Öffnen“.
- Wählt unten neben dem Dropdown-Menü „Dateityp“ den Eintrag „Alle Dateien“ aus.
- Nun werden wir einige Dateien umbenennen. Das Ganze wird in diesem Öffnen-Fenster durchgeführt.
- Klickt auf „Computer“ und klickt doppelt auf eure Windows-Festplatte. Diese heißt NICHT „System-reserviert“ und NICHT „Boot“, sondern meistens „Lokaler Datenträger“ oder „Windows“.
- Öffnet den Ordner „Windows“ und dann „System 32“.
- Scrollt herunter und wählt mit der Maus die Datei „Utilman“ aus.
- Klickt mit der rechten Maustaste auf die Datei und wählt „Umbenennen“ aus. Benennt die Datei in „Utilman Backup“.
Die Datei wird in „Utilman Backup“ umbenannt. (Bildquelle: GIGA) - Scrollt nun hoch zur Datei „cmd“.
- Klickt diese mit der rechten Maustaste an, wählt „Umbenennen“ aus und benennt sie in „Utilman“.
Die Datei „cmd“ heißt jetzt „Utilman“. (Bildquelle: GIGA) - Klickt nun auf den Button „Abbrechen“ und schließt den Text-Editor.
- Im Fenster „Systemstartreparatur“ klickt ihr auf die Option „Nicht senden“ und bestätigt mit „Fertig stellen“.
- Startet Windows 7 jetzt neu, falls das nicht automatisch geschieht.
- Im Anmeldebildschirm von Windows 7 klickt ihr unten links auf das blaue Symbol (Ultiman-Programm). Allerdings öffnet sich nun die Eingabeaufforderung, die wir brauchen.
Klickt hier, um jetzt die Eingabeaufforderung zu öffnen. (Bildquelle: GIGA) - In der Eingabeaufforderung gebt ihr
net user BENUTZER NEUESPASSWORTein. - Statt BENUTZER gebt ihr aber euren Benutzernamen ein, statt NEUESPASSWORT wählt ihr euer NEUES Windows-Passwort.
- In unserem Beispiel heißt der Befehl
net user Anna meinHaustier8, wenn wir das Passwort „meinHaustier8“ für Anna festlegen möchten. - Wenn ihr [Enter] drückt, seht ihr den Text „Der Befehl wurde erfolgreich ausgeführt“.
- Schließt die Eingabeaufforderung und startet Windows über den Ausschalten-Button unten rechts neu.
- Meldet euch nun an eurem Benutzer-Konto mit eurem neuen Passwort an.
Danach solltet ihr die Änderungen an den Programm-Dateinamen wieder rückgängig machen, sonst könnt ihr in Windows keine Eingabeaufforderung mehr auf dem üblichen Wege öffnen! Dazu befolgt ihr wieder die gleichen Schritte, um den Text-Editor in der Starthilfe zu öffnen.
- Benennt die Datei „Utilman“ wieder um in „cmd“.
- Benennt die Datei „Utilman Backup“ wieder um in „Utilman“.
- Schließt alle Fenster und Programme und startet Windows 7 neu.
Windows 7: Passwort umgehen mit Linux-Boot-CD
Für diese Anleitung benötigt ihr einen bootfähigen Linux-Datenträger wie eine CD oder einen USB-Stick. Hier nutzen wir einen bootfähigen USB-Stick mit dem Ubuntu-Betriebssystem.
- Ladet euch Ubuntu herunter und erstellt euch aus der ISO-Datei einen bootfähigen USB-Stick. Alternativ brennt ihr euch eine CD.
- Bootet auf dem Rechner mit dem vergessenen Passwort nun Ubuntu. Unter Umständen müsst ihr vorher die richtige Bootreihenfolge einstellen.
- Wählt im Startbildschirm „Deutsch“ aus und klickt auf „Ubuntu ausprobieren“. Dabei bleiben alle eure Daten erhalten.
- Auf dem Linux-Desktop öffnet ihr links den Datei-Manager (Aktenschrank-Symbol).
Das hier ist die Windows-Partition, die man meistens an der Größe erkennt. (Bildquelle: GIGA) - Klickt links unten auf „Andere Orte“ und wählt das Windows-Laufwerk aus. Ihr erkennt es an der Größe und daran, das darauf der Ordner „Windows“ gespeichert ist.
- Navigiert zum Ordner /Windows/System32.
- Klickt auf die Datei Utilman.exe (das ist das Programm zur erleichterten Bedienung), drückt [Strg] + [C] und danach [Strg] + [V], um eine Sicherungskopie der Datei anzulegen namens Utilman (Kopie).exe.
So erstellt ihr zunächst eine Kopie der Datei. (Bildquelle: GIGA) - Löscht nun die Datei Utilman.exe.
- Klickt auf die Datei cmd.exe (das ist die Eingabeaufforderung), drückt [Strg] + [C], und danach [Strg] + [V], um eine Sicherungskopie namens cmd (Kopie).exe zu erstellen.
- Wählt die Datei cmd (Kopie).exe aus, drückt die F2-Taste und benennt die Datei um in Utilman.exe.
- Klickt in Ubuntu oben rechts auf das Ausschalten-Symbol > Ausschalten-Symbol > „Neu starten“.
- Entfernt den USB-Stick beziehungsweise die CD und drückt [Enter], wenn ihr dazu aufgefordert werdet.
- Startet nun wieder in die Windows-7-Anmeldung und klickt unten links auf das Symbol für die erleichterte Bedienung.
Durch unsere Änderungen in Ubuntu öffnet sich hier nun die Eingabeaufforderung. (Bildquelle: GIGA) - Nun öffnet sich jedoch die Eingabeaufforderung.
- In der Eingabeaufforderung gebt ihr
net user BENUTZER NEUESPASSWORTein. - Statt BENUTZER gebt ihr euren Benutzer-Account ein, statt NEUESPASSWORT wählt ihr euer neues Windows-Passwort.
- In unserem Beispiel heißt der Befehl
net user Anna meinHaustier8, wenn wir das Passwort „meinHaustier8“ festlegen möchten. - Schließt danach die Eingabeaufforderung und loggt euch an eurem Benutzer-Account mit dem neuen Passwort ein.
- Nun solltet ihr den Programmtausch wieder rückgängig machen, da sonst andere auch einfach euer Passwort umgehen können.
- Startet also nochmal Ubuntu wie oben beschrieben.
- Öffnet den Ordner /Windows/System32.
- Löscht die Datei Utilman.exe.
- Benennt die Sicherungsdatei Utilman (Kopie).exe um in Utilman.exe.
- Nun habt ihr wieder den Originalzustand der Windows-Programme hergestellt.
- Beendet Ubuntu und startet Windows 7 neu.
Hat dir der Beitrag gefallen? Folge uns auf WhatsApp und Google News und verpasse keine Neuigkeit rund um Technik, Games und Entertainment.