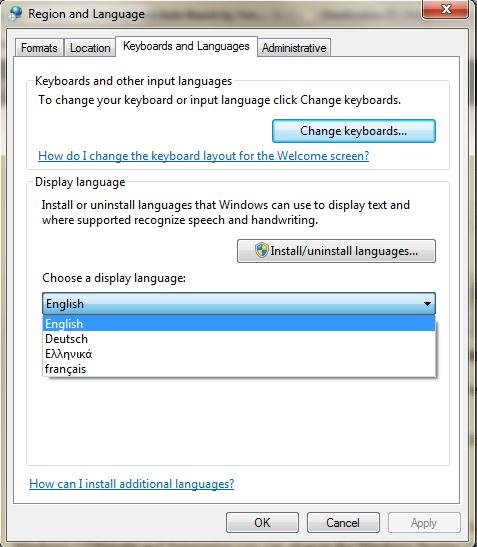Hier zeigen wir, wie ihr die Sprache in Windows 7 von Englisch auf Deutsch ändert und wie ihr generell andere Sprachen installiert.
Windows 7: Sprache auf Deutsch ändern
Wenn ihr die Sprache unter Windows 7 wieder auf Deutsch/Englisch umstellen wollt, geht ihr einfach, wie in der nachfolgenden Anleitung beschrieben, vor.
Schritt 1: Sprachpaket installieren
- Öffnet das Startmenü.
- Öffnet die Systemsteuerung (Englisch: „Control Panel“).
- Ändert oben rechts bei „View by“ die Ansicht der Systemsteuerung auf „Category“.
- Unter „Clock, Language and Region“ klickt ihr auf „Change display language“.
- Im Fenster „Region and Language“ wählt ihr den Reiter „Keyboards and Languages“ aus.
- Klickt auf den Button „Install/uninstall languages…“.
- Der Bereich mit dem Button wird nur angezeigt, wenn ihr bereits ein „LIP“ (Language Interface Pack) installiert habt. Seht ihr hier nichts, springt zu unserer Überschrift „Windows 7 Language Interface Packs herunterladen und installieren“.
![Windows 7 Display Languages windows 7 display languages]()
- Klickt nun auf die obere Option „Install display languages“.
- Anstatt umständlich auf dem PC oder im Internet nach einer Sprachdatei zu suchen, klickt auf „Launch Windows Update“.
- Unter Control Panel > System and Security > Windows Update (erscheint auch als Symbol in der Taskleiste) könnt ihr nun die benötigten Dateien auswählen.
- Klickt dafür auf „XX optional updates are available“.
- Wählt nun unter „Windows 7 Language Packs“ das Sprachpaket aus, das ihr installieren wollt: „German Language Pack – Windows 7“.
- Wollt ihr eine weitere Sprache installieren, wählt ihr diese ebenfalls aus.
- Vor dem Ändern der Sprache sollltet ihr andere Updates abwählen. Werden diese zusammen mit Sprach-Updates installiert, kann es zu Fehlern kommen.
- Klickt nun auf „Install updates“.
Windows 7 lädt nun die Sprachdatei herunter. Dies kann eine Weile dauern. Anders als bei wichtigen Windows-7-Updates müsst ihr nach der Installation des Sprachpakets keinen Neustart durchführen.
Windows 7 Sprache auf Deutsch ändern
- Öffnet erneut die Systemsteuerung (Control Panel > Change display language).
- Da ihr nun über mehr als ein Sprachpaket auf eurem PC verfügt, wird ein Dropdown-Menü angeboten, aus dem ihr nun eure gewünschte Sprache für Windows 7 auswählen könnt.
- Bestätigt die Auswahl mit „Apply“.
- Windows 7 startet neu.
Steht im Anmeldefenster von Windows 7 nun in der linken oberen Ecke eine Box mit DE, habt ihr alles richtig gemacht.
„Windows 7 Language Interface Packs“ herunterladen und installieren
Besitzt ihr Windows 7 nicht als Ultimate oder Enterprise Edition, müsst ihr zuerst ein „Language Interface Pack“ (LIP) für Windows 7 herunterladen und installieren, bevor ihr die obigen Anweisungen ausführen könnt. LIPs sind Übersetzungen für die Windows-Benutzeroberfläche.
- Besucht die offizielle Homepage von Microsoft Windows.
- Stellt oben „Windows 7“ ein und ladet die gewünschte Sprache herunter.
Hat alles funktioniert oder gab es Schwierigkeiten? Schreibt es uns gerne in den Kommentarbereich unterhalb dieser Anleitung.
Hat dir der Beitrag gefallen? Folge uns auf WhatsApp und Google News und verpasse keine Neuigkeit rund um Technik, Games und Entertainment.