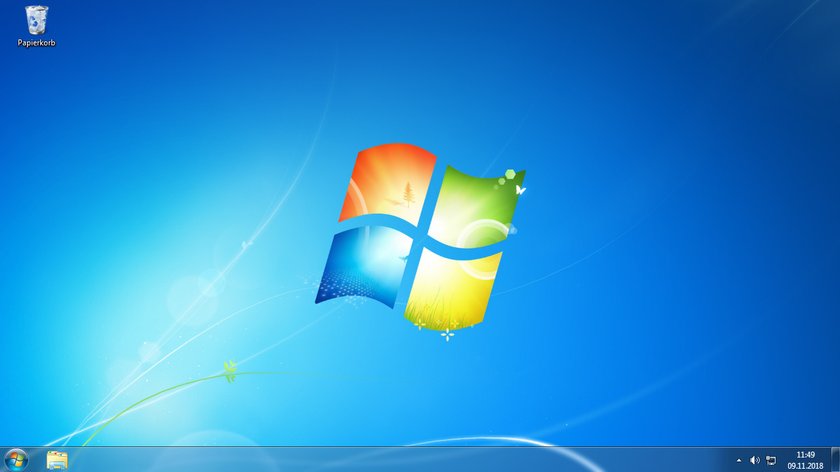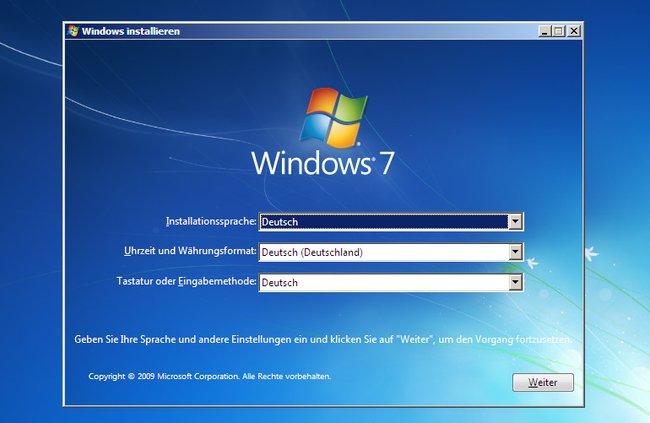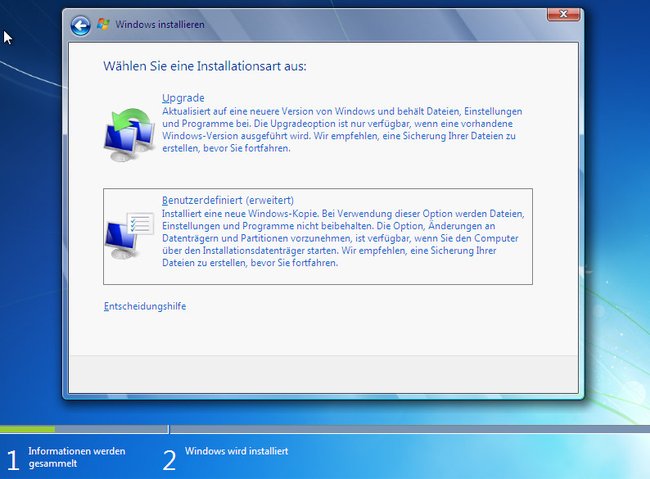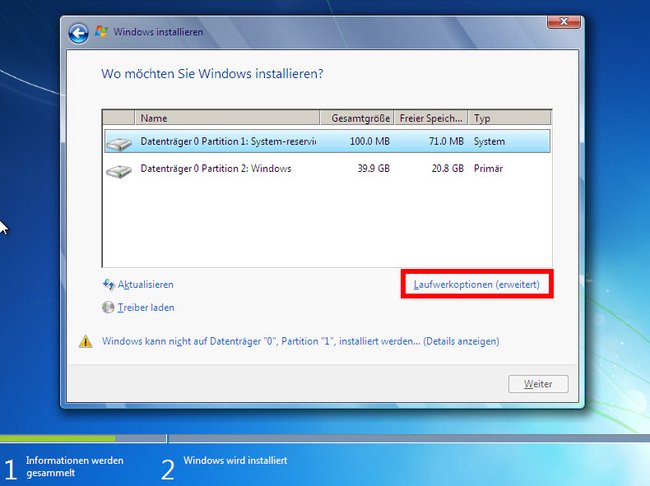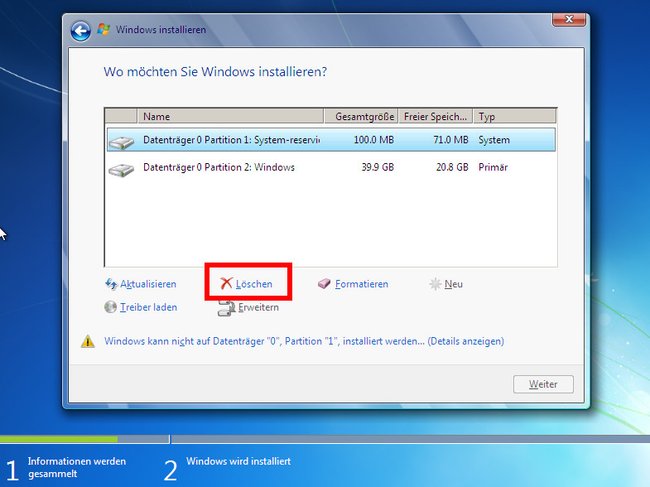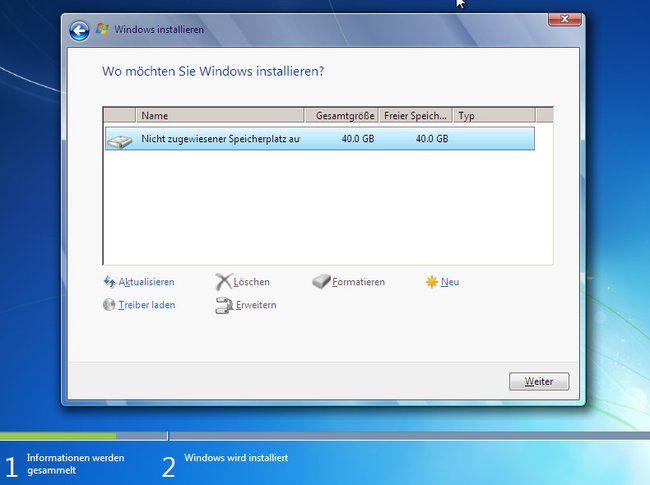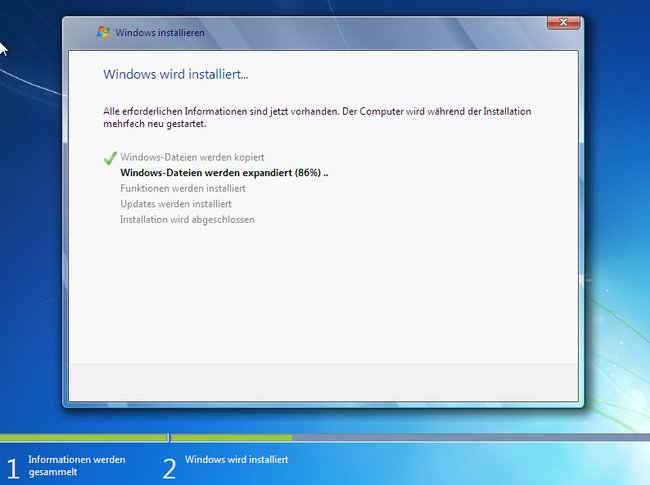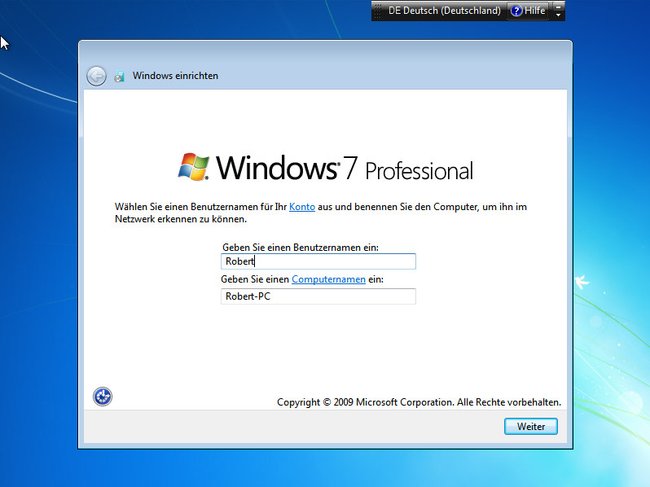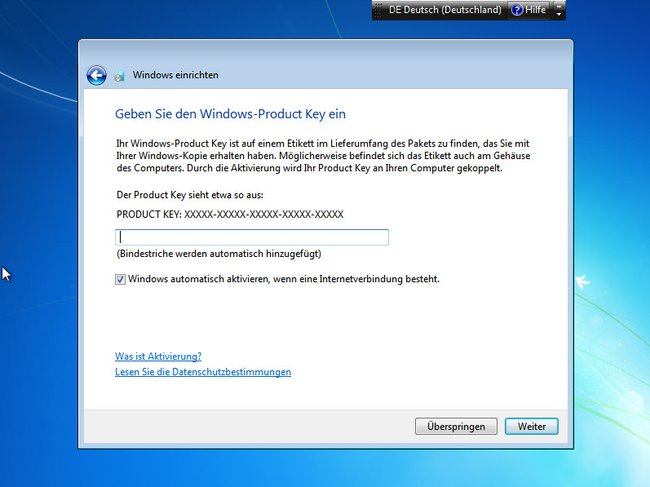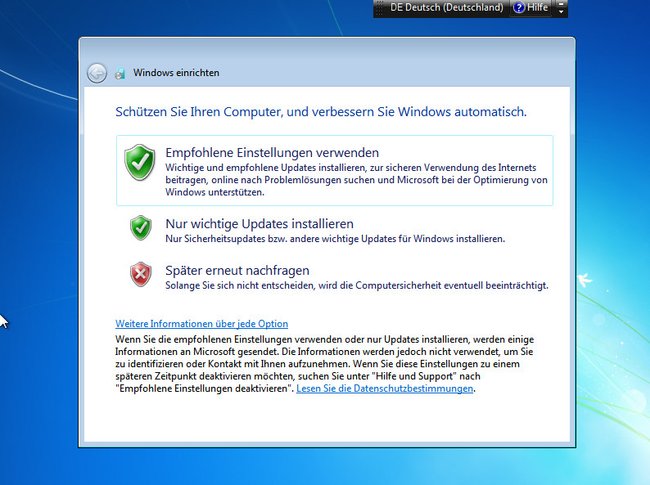Wenn Windows 7 immer langsamer wird oder nur noch fehlerhaft funktioniert, könnt ihr das Betriebssystem neu installieren. Wir zeigen in wenigen Schritten, wie das geht.
Windows 7
Version:6.1.7601
Sprachen:Deutsch, Englisch
Release:22.10.2009
Lizenz:Vollversion
Plattformen:Windows XP, Windows Vista, Windows 7, Windows 8, Windows 9x, Windows ME, Windows NT, Windows 2000, Windows 10
Hersteller:Microsoft
Bevor ihr Windows 7 installiert
- Sichert eure wichtigen Dateien auf eine externe Festplatte und/oder erstellt ein Backup.
- Dazu zählen die „Eigenen Dateien“, Programm-Einstellungen, E-Mails, Spielstände, …
Falls ihr keine Windows-7-DVD habt, sondern nur eine ISO-Datei, erstellt ihr euch so einen bootfähigen USB-Stick:
Windows 7 neu installieren
- Legt die Windows-7-DVD in euer Laufwerk und startet den PC neu. Alternativ steckt ihr einen erstellten, bootfähigen USB-Stick mit den Installationsdateien an den Rechner.
- Falls euer Rechner nicht von DVD oder USB startet, stellt ihr im BIOS die Bootreihenfolge so ein, dass der Rechner erst von USB, dann von DVD und dann von Festplatte bootet. Mit diesen Tasten kommt ihr beim Systemstart ins BIOS. Oft ist es die Entf- oder F2-Taste.
- Wenn die Windows-7-Installation startet, wählt ihr zunächst Sprache, Uhrzeit und Währungsformat sowie das Tastatur-Layout aus – etwa „Deutsch“ und „Deutschland“.
- Bestätigt mit „Weiter“ und klickt danach auf „Jetzt installieren“. Akzeptiert danach die Lizenzbedingungen, sofern ihr einverstanden seid.
- Nun wählt ihr die Installationsart aus.
- Falls ihr Windows 7 neu installieren möchtet, klickt ihr auf „Benutzerdefiniert (erweitert)“.
- Klickt nun unten rechts auf „Laufwerksoptionen (erweitert)“.
- Wählt nun jeweils die Partitionen eurer Festplatte C aus – das sind in der Regel die, welche mit „Datenträger 0“ am Anfang beginnen. Klickt sie jeweils an und klickt unten auf „Löschen“. Falls ihr eine neue Festplatte nutzt, müsst ihr unter Umständen auf „Formatieren“ klicken. Beides funktioniert. In unserem Beispiel löschen wir ein altes Windows 7, indem wir beide angezeigten Partitionen „System-reserviert“ und „Windows“ löschen. Danach wird euch „Nicht zugewiesener Speicherplatz auf Datenträger 0“ angezeigt.
- Wählt ihn mit der Maus aus und klickt auf „Weiter“.
- Windows 7 wird nun installiert. Dabei werden alle erforderlichen Partitionen neu erstellt und der Rechner zweimal neu gestartet. Wenn ihr eine SSD nutzt, dauert der Vorgang nur ein paar Minuten.
- Danach werdet ihr aufgefordert einen Benutzernamen und ein Computernamen einzugeben.
- Gebt die Daten ein und klickt auf „Weiter“. Danach bestimmt ihr ein Passwort. Ihr könnt es aber auch weglassen.
- Danach könnt ihr den Product-Key für Windows 7 eingeben. Falls ihr das später erledigen möchtet, klickt ihr auf „Überspringen“.
- Nun richtet ihr die Windows-Updates ein. Ihr solltet entweder die empfohlenen oder nur die wichtigen Updates auswählen.
- Abschließend stellt ihr noch die Zeit- und Datumseinstellungen sowie den Netzwerk-Typ ein. Sofern der PC bei euch zuhause steht, wählt ihr „Heimnetzwerk“ aus. Ihr könnt die Netzwerk-Typen später ändern, falls das nötig sein sollte.
Nun begrüßt euch Windows 7. Als erstes solltet ihr einen Virenscanner installieren. Treiber müsst ihr in der Regel nicht installieren, es sei denn ihr nutzt eine extra gekaufte Grafikkarte von AMD oder Nvidia. Dort werden die Herstellertreiber für maximale Leistung benötigt.
Hat dir der Beitrag gefallen? Folge uns auf WhatsApp und Google News und verpasse keine Neuigkeit rund um Technik, Games und Entertainment.