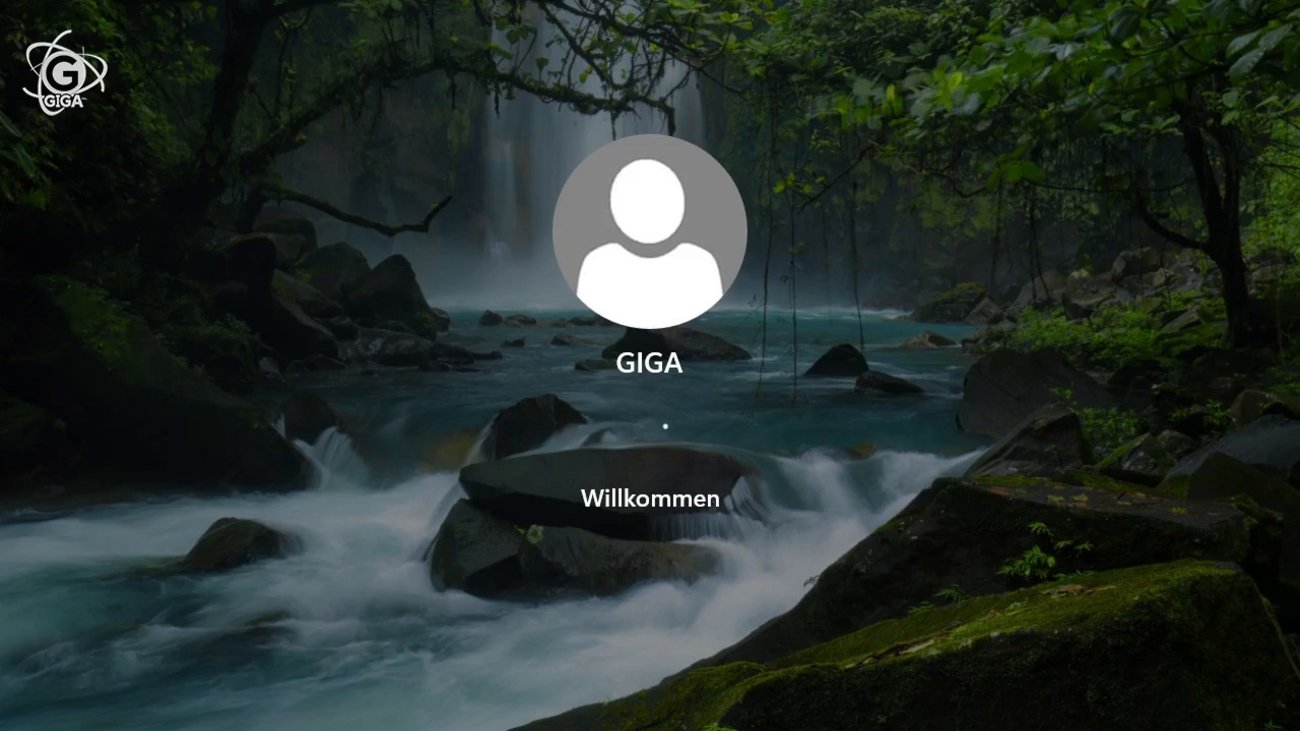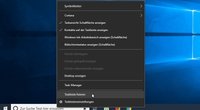Ihr könnt unter Windows 11, Windows 10 und älteren Versionen schnell und einfach zum Desktop gelangen. Das klappt entweder über einen Button in der Taskleiste oder eine Tastenkombination auf der Tastatur.
Mit den richtigen Buttons müsst ihr nicht mehr bei jedem Fenster einzeln auf das Minus-Symbol drücken, um zum Desktop zu gelangen. Das geht stattdessen mit einem einzigen Maus-Klick, ganz gleich wie viele Fenster ihr aktuell geöffnet habt.
Desktop anzeigen per Button und Tastenkombination
In den aktuellen Windows-Versionen wie Windows 11 findet ihr einen Button in der Taskleiste, über den ihr schnell die Desktop-Ansicht öffnet und die aktiven Fenster in den Hintergrund schiebt. Drückt dafür einfach auf die Stelle ganz rechts in der Taskleiste. Ihr tippt also so weit wie möglich rechts unten auf die Stelle im Bildschirm neben der Anzeige für die Uhrzeit, das Datum und die Benachrichtigungen. Lasst euch nicht irritieren, dort ist keine sichtbare Schaltfläche.
Desktop anzeigen: Verknüpfung erstellen
Fehlt der Button rechts unten oder passt euch die Position nicht, könnt ihr auch eine Verknüpfung erstellen, die ihr in der Taskleiste zu den anderen Symbolen ablegt. Das geht so:
- Navigiert zum Desktop und betätigt die rechte Maustaste.
- Geht zu „Neu“, dann zu „Verknüpfung“.
- Ein Fenster öffnet sich. Dort tippt ihr
explorer shell:::{3080F90D-D7AD-11D9-BD98-0000947B0257}als Speicherort ein und klickt auf „Weiter“. - Nun könnt ihr euch für einen Namen entscheiden.
- Anschließend klickt ihr auf „Fertig stellen“, um die Verknüpfung auf dem Desktop zu erstellen.
- Navigiert zu der Verknüpfung, betätigt die rechte Maustaste und wählt „Eigenschaften“. Danach könnt ihr ein „Anderes Symbol“ auswählen.
- Wählt den Pfad „
C:\Windows\System32\imageres.dll, um ein geeignetes Symbol zu finden und klickt auf „OK“. - Um die Verknüpfung in der Taskleiste zu positionieren, klickt ihr mit dem rechten Mausbutton auf das erstellte Symbol. Geht nun auf „An Taskleiste anheften“, um das Symbol in die Taskleiste zu verschieben.
- Zukünftig lässt sich der Desktop per Klick auf das Symbol in der Taskleiste aufrufen.
Hat dir der Beitrag gefallen? Folge uns auf WhatsApp und Google News und verpasse keine Neuigkeit rund um Technik, Games und Entertainment.