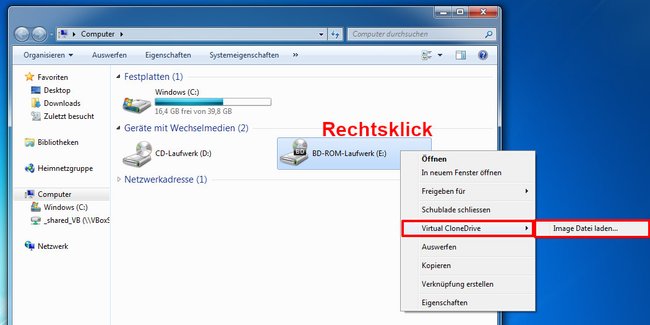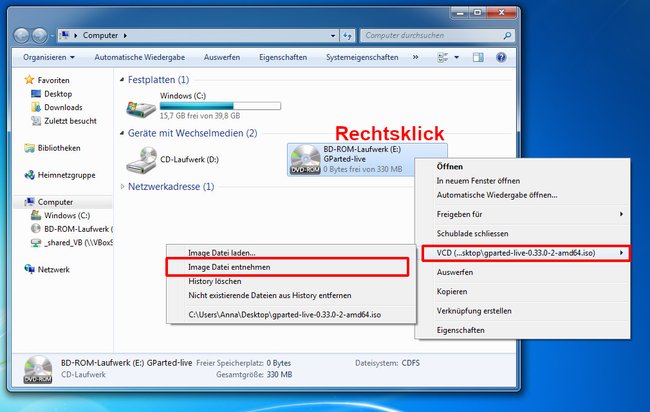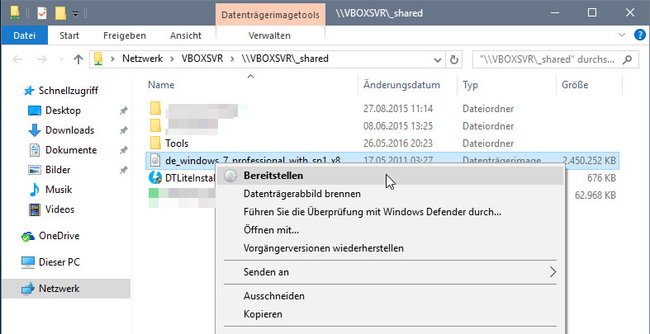ISO-Dateien – wie Software oder ein Spiel – könnt ihr direkt installieren, ohne sie vorher auf CD/DVD zu brennen. Wie das geht, zeigen wir euch hier auf GIGA.
ISO-Datei mit virtuellem Laufwerk installieren
Statt eine ISO-Datei mühselig zu brennen und dann Programme oder Spiele von der gebrannten CD zu installieren, kann man die in ISO-Dateien enthaltenen Programme auch direkt mit einem virtuellen Laufwerk installieren:
- Installiert das kostenlose Programm „Virtual Clone Drive“.
- Während der Installation fragt euch der Assistent, ob ihr die angezeigte Gerätesoftware installieren möchtet. Bestätigt das mit dem Button „Installieren“. Hinweise auf fehlende Treibersignaturen könnt ihr ignorieren.
- Wenn ihr die Software startet, erscheint ein neues virtuelles CD-Laufwerk in eurem Arbeitsplatz/Computer.
- Klickt mit der rechten Maustaste auf das virtuelle Laufwerk und wählt „Virtual CloneDrive“ > „Image Datei laden…“ aus.
So ladet ihr eine ISO-Datei ins virtuelle Laufwerk. (Bildquelle: GIGA) - Wählt nun eure ISO-Datei aus und bestätigt mit „Öffnen“.
- Die ISO-Datei wird nun ins virtuelle Laufwerk eingebunden (gemountet).
- Im Arbeitsplatz könnt ihr das Laufwerk nun per Doppelklick öffnen, um den Inhalt zu sehen beziehungsweise die Installation der Software zu starten.
- Wenn ihr die ISO-Datei aus dem virtuellen Laufwerk entfernen möchtet, klickt ihr im Arbeitsplatz mit der rechten Maustaste auf das Laufwerk.
- Wählt „Image Datei entnehmen“ aus.
So entfernt ihr die ISO-Datei aus dem virtuellen Laufwerk. (Bildquelle: GIGA)
Falls ihr ein Betriebssystem installieren möchtet, solltet ihr das nicht von einem virtuellen Laufwerk aus machen. Brennt die ISO-Dateien dann als CD oder erstellt einen bootfähigen USB-Stick. Schaut euch dazu unsere Anleitungen an:
Windows 8 und neuer: ISO-Datei direkt einbinden
Ab Windows 8 benötigt ihr kein Zusatzprogramm mehr, um ISO-Dateien als virtuelles Laufwerk einzubinden:
- Klickt einfach mit der rechten Maustaste auf die ISO-Datei.
- Wählt den Menüpunkt „Bereitstellen“ aus.
- Im Arbeitsplatz/Computer erscheint ein neues virtuelles Laufwerk, indem die ISO-Datei eingebunden ist.
- Um das virtuelle Laufwerk wieder zu entfernen, klickt ihr im Windows-Explorer mit der rechten Maustaste auf das Laufwerk und wählt „Auswerfen“ aus.
Hat dir der Beitrag gefallen? Folge uns auf WhatsApp und Google News und verpasse keine Neuigkeit rund um Technik, Games und Entertainment.