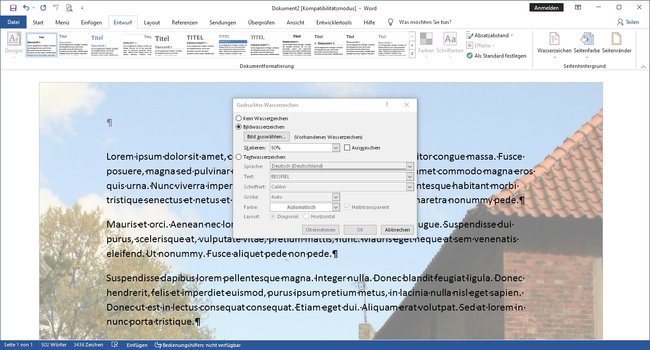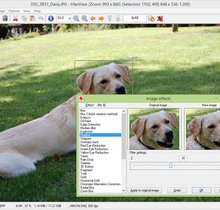Ein Hintergrundbild in Word könnt ihr einsetzen, um etwa Einladungen aufzupeppen oder ein individuelles Briefpapier zu bekommen. Wie ihr das macht und richtig einpasst, erklärt euch diese Anleitung.
Ein Word-Hintergrundbild braucht ihr nicht extra vorzubereiten. Achtet nur darauf, dass es dieselbe Ausrichtung wie die Druckseite hat – Hoch- oder Querformat. Alles andere stellt ihr in Word ein.
Hintergrundbild in Word einfügen und formatieren
Streng genommen ist ein Hintergrundbild in Word ein Wasserzeichen. Das Bild wird hinter dem eigentlichen Text eingefügt und dabei gleich etwas transparenter gemacht, um nicht zu sehr hervorzustechen. Während dieses Vorgangs könnt ihr auch gleich die Skalierung des Bildes einstellen. Diese Methode eignet sich auch, um mit Word Bilder ohne Rand auf einer Seite auszudrucken.
So wird in Word ein Hintergrundbild gesetzt:
- Sucht ein Bild heraus, das ihr verwenden wollt. Es sollte dieselbe Ausrichtung wie die Wordseite haben (Hoch- oder Querformat) und nicht zu klein sein, um durch eine Skalierung nicht pixelig zu werden.
- Öffnet euer Word-Dokument und klickt im Menüband auf den Reiter „Entwurf“.
- In diesem Menü findet ihr rechts das Icon „Wasserzeichen“ – klickt darauf.
- Anschließend klickt im nächsten Fenster unten auf „Benutzerdefiniertes Wasserzeichen“.
- Es öffnet sich ein kleines Fenster, in dem ihr die Option „Bildwasserzeichen“ auswählt.
- Mit dem Button „Bild auswählen“ könnt ihr euer Bild laden.
- Lasst den Haken bei „Auswaschen“, wenn das Bild nicht den Text unleserlich machen soll.
- Mit „Skalieren“ lässt sich das Bild vergrößern oder verkleinern. Ihr könnt hier auch von Hand prozentuale Werte selbst eingeben.
- Speichert die Angaben mit einem Klick auf „OK“ ab.
Nun habt ihr im Idealfall ein relativ helles Bild auf der Seite, das den ganzen Hintergrund ausfüllt. Falls das Bild nicht richtig aussieht, könnt ihr die Einstellungen ändern, indem ihr das Fenster nochmal aufruft. Unter Umständen ist zu empfehlen, das Hintergrundbild für Word erst in einem Grafikprogramm passend zu formatieren, bevor es in die Seite eingesetzt wird.
Word-Hintergrundbild entfernen
Falls ihr aus eurer Word-Seite das Hintergrund entfernen wollt, geht das auch über das Wasserzeichen-Menü.
- Öffnet das Dokument mit dem Hintergrundbild.
- Klickt oben im Menüband auf „Entwurf“ und dann anschließend rechts auf „Wasserzeichen“.
- Unten im nachfolgenden Menüfenster steht „Wasserzeichen entfernen“.
- Klickt darauf und das Hintergrundbild wird gelöscht.
- Jetzt müsst ihr das Dokument nur noch mit der Tastenkombination [Strg] + [S] ohne Wasserzeichen speichern.
Hat dir der Beitrag gefallen? Folge uns auf WhatsApp und Google News und verpasse keine Neuigkeit rund um Technik, Games und Entertainment.