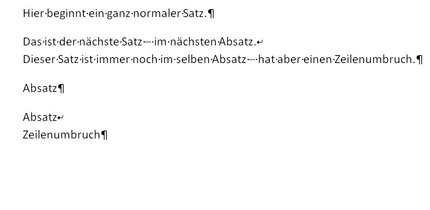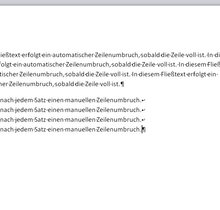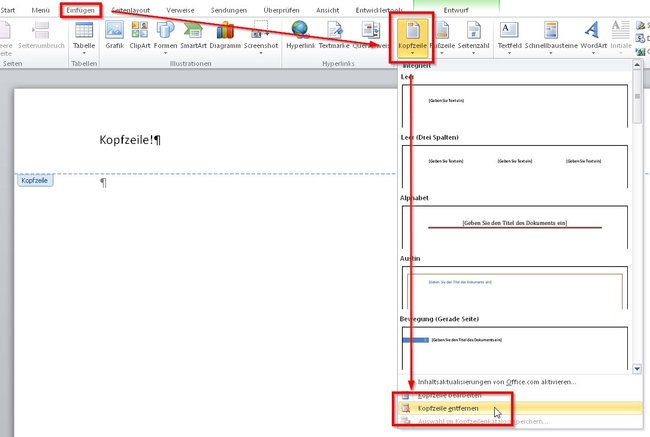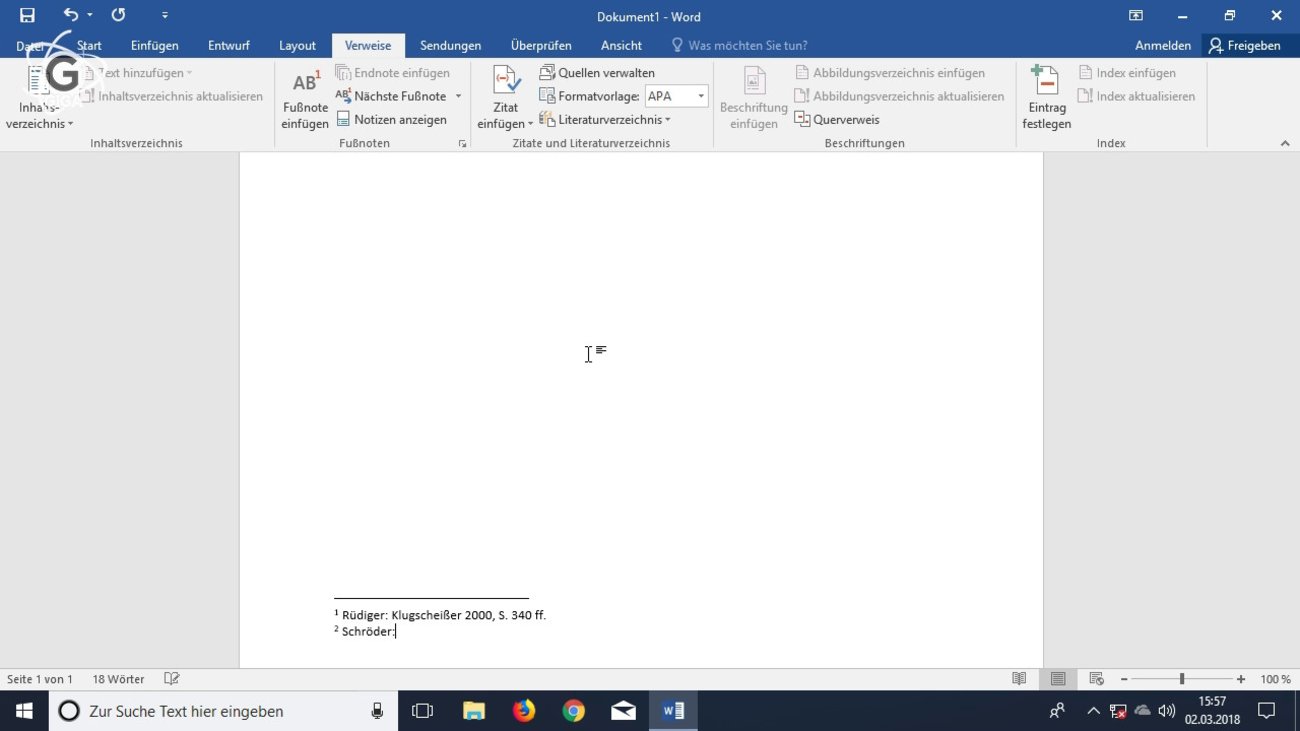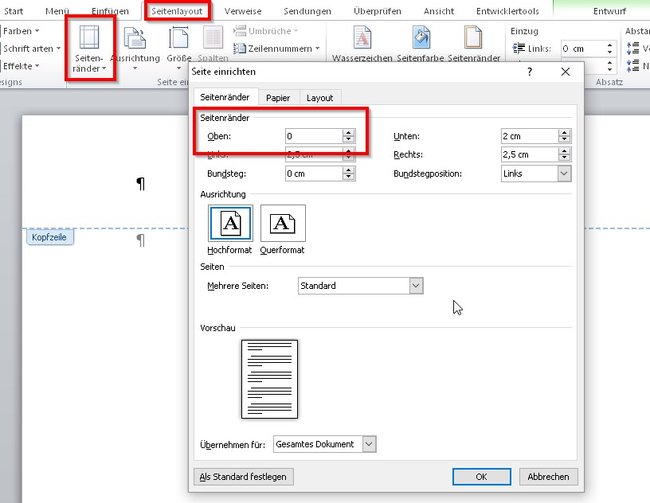Wenn man in Word die Kopfzeile entfernen will, kann man dazu eigentlich auf einen speziellen Menüpunkt zurückgreifen. Doch das bringt nicht immer die richtigen Ergebnisse. Wir zeigen euch, wie es wirklich geht.
Soll in Word die Kopfzeile verschwinden, dann hat das verschiedene Gründe. Wer einfach nur den Inhalt der Kopfzeile löschen will, kann das mit ein paar Klicks erledigen. Aber das bringt nicht mehr Platz auf der Seite. Wollt ihr die Word-Kopfzeile löschen und den Text nach oben schieben, dann müsst ihr anders vorgehen. Und zwar so…
Nur die Inhalte der Kopfzeile löschen
Wollt ihr die Word-Kopfzeile entfernen, weil ihr den Platz für Text braucht, oder soll einfach nur der Inhalt der Kopfzeile gelöscht werden? Das ist ein wichtiger Unterschied! Denn den Inhalt könnt ihr beispielsweise genauso löschen, wie ihr ihn eingefügt habt:
- Macht einen Doppelklick in die Kopfzeile.
- Markiert den Inhalt.
- Drückt auf der Tastatur die Entf-Taste, um alles zu löschen.
Danach ist die Kopfzeile leer – aber streng genommen existiert sie natürlich noch. Sie hat nur keinen Inhalt.
Eine andere Methode:
- Klickt auf den Menüreiter „Einfügen“.
- Klickt rechts im Menüband auf das Icon „Kopfzeile“.
- Wählt unten im Menü die Option „Kopfzeile entfernen“.
Das Ergebnis ist dasselbe: Der Inhalt der Kopfzeile wurde auf allen Seiten entfernt, aber ihr Platz bleibt weiterhin für Eingaben reserviert.
Unser Video zeigt euch, wie ihr eine Fußzeile einfügen könnt:
Die Word-Kopfzeile entfernen und den Platz freigeben
Wenn die Kopfzeile weg soll, so richtig verschwinden, um den Text nach oben rücken zu können, dann müsst ihr anders vorgehen. Die Kopf- und Fußzeile ist in Word ein reservierter Platz, den ihr nur löschen und verkleinern könnt, wenn die Randeinstellungen geändert werden.
Mit folgenden Schritten könnt ihr die Kopfzeile in Word-Seiten komplett entfernen und den Text nach oben rücken:
- Führt zuerst einen Doppelklick in die Kopfzeile aus, um den Inhalt markieren entfernen zu können.
- Danach klickt wieder auf den normalen Text, um die Kopfzeile zu schließen.
- Nun klickt im Menüband auf den Reiter „Seitenlayout“.
- Dort klickt im linken Bereich auf das Icon „Seitenränder“.
- Ganz unten wählt ihr den Menüpunkt „Benutzerdefinierte Seitenränder“.
- Es wird ein Fenster geöffnet, in dem ihr die Ränder der vier Seiten einstellen könnt. Stell die Seitenränder oben auf 0 (Null) und bestätigt mit einem Klick auf OK.
Eventuell bekommt ihr eine Meldung, dass der gewählte Seitenrand nun mit den Druckereinstellungen kollidiert. Klickt dann auf „Korrigieren“, um den Rand automatisch anzupassen. Danach habt ihr die Word-Kopfzeile entfernt und den Platz für Text freigegeben.
Hat dir der Beitrag gefallen? Folge uns auf WhatsApp und Google News und verpasse keine Neuigkeit rund um Technik, Games und Entertainment.