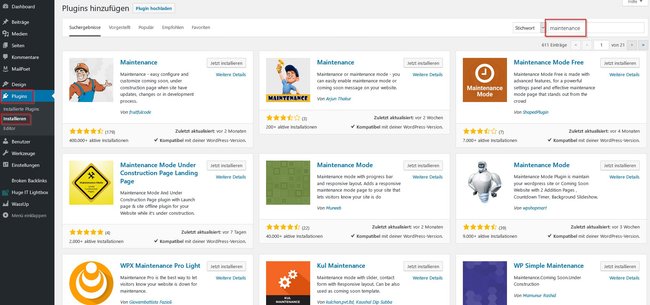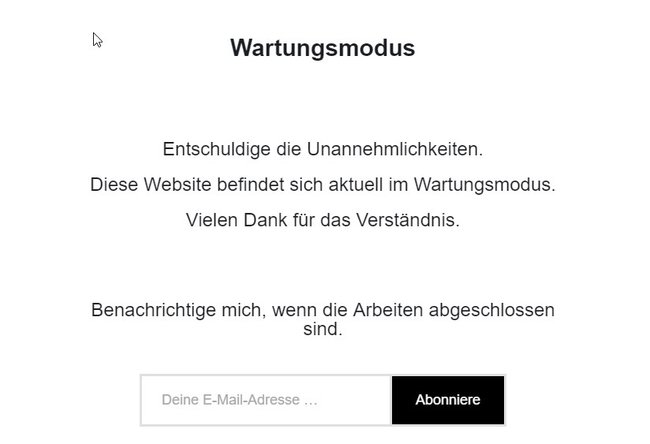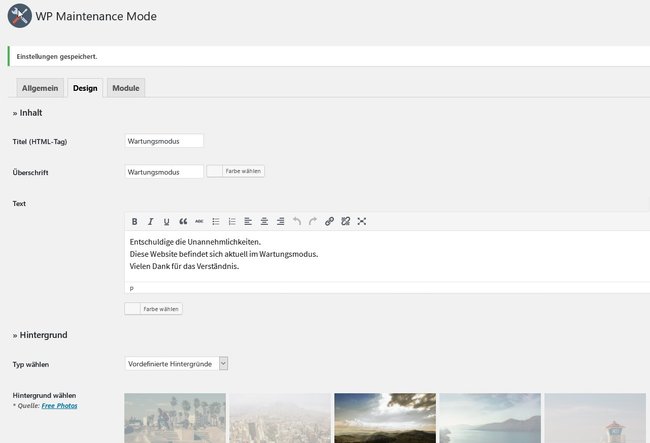Den WordPress-Wartungsmodus solltet ihr aktivieren, wenn ihr am laufenden System Änderungen vornehmt, aber die Besucher es nicht sehen sollen. Er zeigt dem User eine Erklärungsseite, bis die Änderungen online gehen. So wird’s gemacht!
Inhalt:
- WordPress-Wartungsmodus automatisch installieren
- WordPress-Wartungsmodus: Darauf müsst ihr achten!
- WordPress-Wartungsmodus downloaden und manuell installieren
Leider ist der WordPress-Wartungsmodus nicht standardmäßig vorinstalliert. Aber ihr könnt das durch ein sogenanntes Maintenance-Plugin erledigen. Es gibt diese Wartungsmodus-Plugins für WordPress in sehr vielen Ausfertigungen. Die einfachsten zeigen eine kurze Mitteilung, andere einen Countdown und umfangreichere Plugins bieten Kontaktformulare und mehr. Lest hier, wie ihr diese WordPress-Wartungsmodus-Plugins installiert und worauf ihr achten müsst.
WordPress-Wartungsmodus automatisch installieren
Um ein Plugin für den WordPress-Wartungsmodus zu installieren, habt ihr zwei Möglichkeiten:
- Ihr könnt euch so ein Plugin suchen, es downloaden, entpacken und dann auf euren Webspace hochladen.
- Die einfache Möglichkeit ist aber, das Wartungsmodus-Plugin gleich aus dem CMS heraus herunterzuladen und es zu installieren.
Ihr könnt in WordPress Themes und Plugins suchen, ansehen und installieren, ohne euer CMS verlassen zu müssen. Bei diesem Verfahren sucht ihr euch das passende Plugin aus und das CMS lädt es im Hintergrund herunter, entpackt und installiert es.
So könnt ihr ein WordPress-Wartungsmodus-Plugin installieren und aktivieren:
- Öffnet die Administrationsseite eurer WordPress-Installation und loggt euch ein.
- Links im Menü findet ihr den Menüpunkt Plugins und dort die Option Installieren. Ruft sie auf.
- Nun seht ihr eine Auswahl an Plugins und oben rechts ein Textfeld für die Suche. Gebt dort ein „Maintenance“. Das bedeutet soviel wie Instandhaltung bzw. Wartung. Unter dieser Bezeichnung werden die meisten Plugins dieser Art gelistet. Unter Wartung oder Wartungsmodus würdet ihr hier nichts finden.
- Wählt euch nun eines der vielen Plugins aus oder sucht gleich gezielt nach „WP Maintenance Mode“.
- Klickt anschließend auf „Jetzt installieren“ und nach der Installation auf „Aktivieren“.
Der WordPress-Wartungsmodus ist nun installiert und kann aus dem Menü heraus aufgerufen werden. In den meisten Fällen findet ihr den entsprechenden Menüpunkt unter „Einstellungen“. Erst wenn ihr den WordPress-Wartungsmodus im Plugin aktiviert, ist er wirklich „scharf geschaltet“. Dann sehen die Besucher von außen den entsprechenden Hinweis.
Solange ihr selbst eingeloggt seid, könnt ihr den Wartungsmodus umgehen und alles normal sehen. Dadurch ist gewährleistet, dass ihr die Änderungen auch nachverfolgen könnt, während die Besucher nur den Hinweis sehen.
WordPress-Wartungsmodus: Darauf müsst ihr achten!
Im einfachsten Fall betreibt ihr eine nicht-kommerzielle Hobbyseite, aktiviert den WordPress-Wartungsmodus und bastelt so lange an der Seite herum, bis sie fertig ist. Dann müsst ihr nichts beachten.
Ganz anders sieht es allerdings aus, wenn man einen kommerziellen Webauftritt betreibt. In dem Fall entbindet euch der Wartungsmodus nicht davon, weiter alle gesetzlich vorgeschriebenen Pflichtangaben anzuzeigen. Die Seite mit dem Wartungsmodus muss also gegebenenfalls auch eure normalen Impressumsangaben enthalten. Außerdem seid ihr als gewerbliche Anbieter verpflichtet, euren Kunden die Möglichkeit einer Kontaktaufnahme zu bieten. Zum einen ist das einfach ein guter Service. Zum anderen lauern die Konkurrenz und zwielichtige Anwälte nur darauf, euch kostenpflichtig abmahnen zu können.
Erkundigt euch also besser vorher, welche Pflichtangaben ihr ohnehin auf eurer Webseite anzeigen müsst. Dann sorgt dafür, dass die auch auf der Wartungsseite zu sehen sind.
WordPress-Wartungsmodus downloaden und manuell installieren
Natürlich könnt ihr so ein WordPress-Wartungsmodus-Plugin auch selbst downloaden und manuell installieren. Das geht auf dem üblichen Weg. Sucht euch im WordPress-Plugin-Verzeichnis ein beliebiges Plugin aus und ladet es herunter. Empfehlenswert ist z.B. das oben bereits genannte Plugin WP Maintenance Mode. Es ist in die deutsche Sprache übersetzt worden, sehr einfach zu handhaben und verfügt über interessante Features.
So könnt ihr das Wartungsmodus-Plugin manuell einrichten:
- Ladet ein Plugin für den WordPress-Wartungsmodus herunter und entpackt es auf eurer Festplatte.
- Nun öffnet ein FTP-Programm und ladet das Plugin auf euren Webspace. Ladet es hoch in den Ordner „wp-content/plugins“.
- jetzt wechselt ins Backend eurer WordPress-Installation und ruft den Menüpunkt Installierte Plugins aus. Dort wird das Plugin jetzt angezeigt, ist allerdings noch inaktiv.
- Klickt auf Aktivieren.
Jetzt könnt ihr das Plugin nutzen, einrichten und den WordPress-Wartungsmodus für eure Besucher aktivieren.
Hat dir der Beitrag gefallen? Folge uns auf WhatsApp und Google News und verpasse keine Neuigkeit rund um Technik, Games und Entertainment.