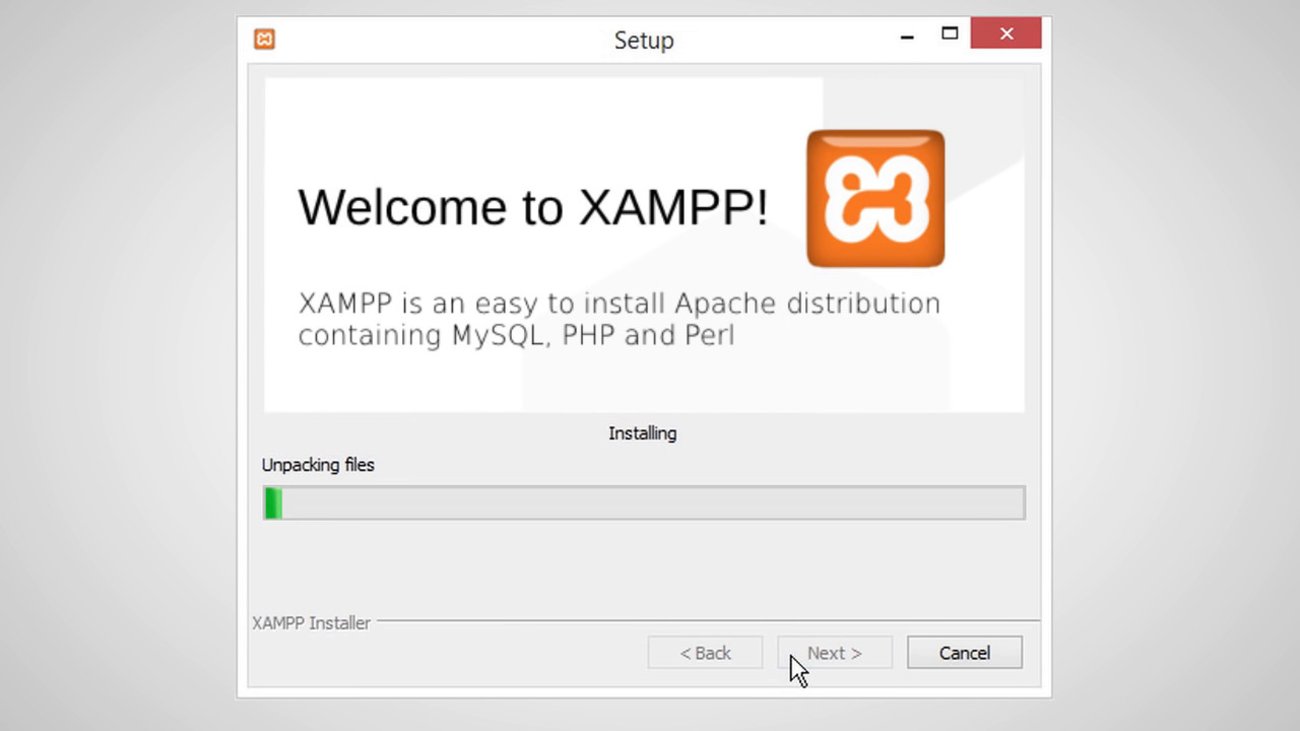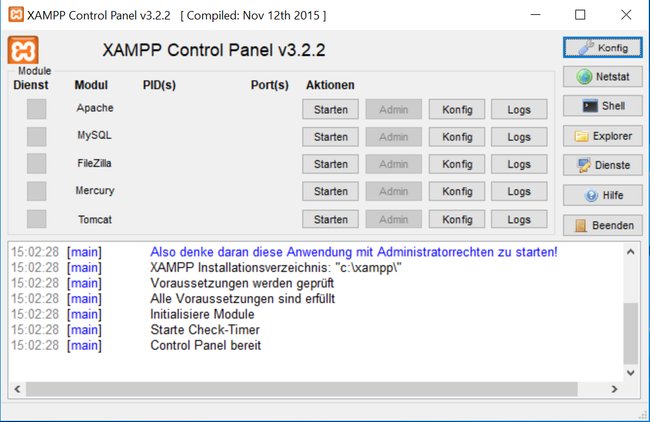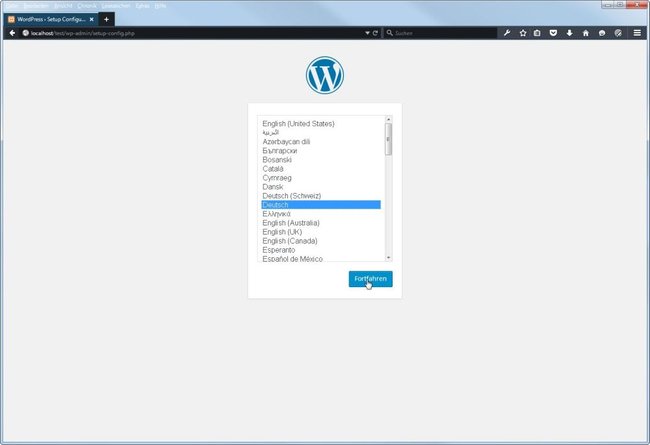Mit XAMPP kann man auf einem Windows-PC einen eigenen Apache-Webserver aufsetzen und damit selbst Dateien anbieten oder beispielsweise in der PHP-Umgebung eigene Webseiten testen. Das Paket bietet u.a. PHP, MySQL und Perl.
| Vorteile | Nachteile |
|---|---|
|
|
Das komplette Opensource-Paket XAMPP bietet euch auf dem eigenen Rechner nahezu alle Möglichkeiten, die ihr sonst nur auf einem gemieteten Webserver habt. Ihr könnt hier CMS-Systeme wie Wordpress installieren und komplette Webseiten gestalten, bevor ihr euch an die Öffentlichkeit wagt. Mit dieser Apache-Umgebung könnt ihr auf einem Windows-Computer Webanwendungen programmieren, ohne die Sicherheit des eigenen Rechners verlassen zu müssen.
Das Video gibt euch eine kleine Einführung in XAMPP:
XAMPP installieren
Wir präsentieren euch an dieser Stelle zwei verschiedene Download-Versionen von XAMPP: Die „normale“ Version wird installiert, während ihr die portable Version nur entpacken müsst, um sie dann auch auf einem USB-Stick nutzen zu können.
XAMPP ist ein umfassendes Paket, das aus einem lokalen Apache-Server mit einer PHP-Entwicklungsumgebung besteht, der durch verschiedene Komponenten erweitert werden kann - aber nicht muss. Beim Setup des XAMPP Downloads hat der Anwender sofort die Wahl, welche Teile des Paketes er installieren will. Die MySQL-Datenbankumgebung sollte auf jeden Fall installiert werden. Apache und PHP gehört sowieso zum Standard.
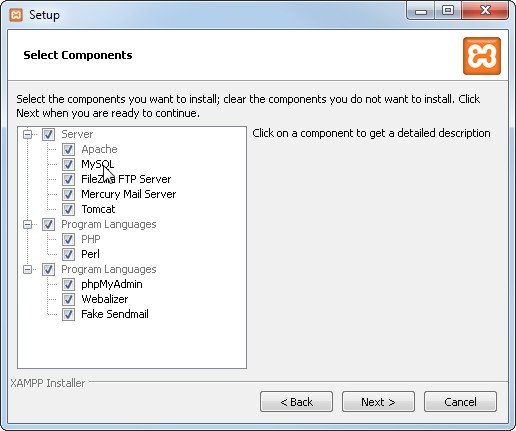
Perl zu installieren kann auch eine gute Idee sein, damit man verschiedene Perl-Befehle ausprobieren und fertige Skripte nutzen kann. Ob man jedoch einen FTP-Server oder den Mercury Mail Server braucht, das liegt im eigenen Ermessen. Wer das XAMPP-Paket nur zur Webentwicklung nutzt und keine Daten im Internet anbieten will, der braucht das nicht.
Hilfreich sind aber die Komponenten phpMyAdmin (zur Kontrolle der Datenbanken) sowie das Statistikmodul Webalizer und ein „Fake Sendmail“, um etwa die Mailfunktionalität der eigenen Webseite zu testen. Wenn alles ausgewählt wird, dann beginnt die Installation und die ausgewählten Teile werden in das Verzeichnis C:\XAMPP entpackt. Das kann selbstverständlich geändert werden.
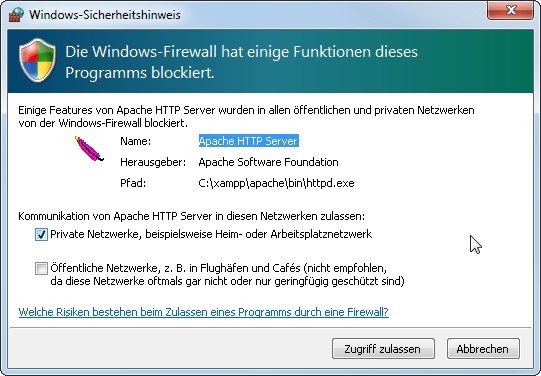
Beim anschließenden ersten Start des XAMPP-Servers kann es vorkommen, dass sich die Windows-Firewall oder eine andere Firewall meldet, weil der Server Netzzugriff benötigt. Hier muss ggfs. entschieden werden, ob man ihn nur innerhalb des Heimnetzes freigibt, oder auch für Zugriffe von außen. Will man z.B. den FTP-Server nicht nur im Intranet nutzen, ist Letzteres nötig.
XAMPP nutzen
Nach der Installation von XAMPP können wir das sogenannte XAMPP Control Panel öffnen. Hier sehen wir, welche Module gerade laufen und können sie nötigenfalls beenden, starten oder auch konfigurieren. Im Control Panel können wir den XAMPP-Server und seine Bestandteile auch tiefer ins System integrieren, indem wir die einzelnen Komponenten als Windows-Dienst laufen lassen.
Nun können wir im Browser auch selbst sehen, dass alles läuft. Der Server ist nun unter http://localhost/dashboard/ erreichbar. Die Infos zu den verwendbaren Teilen und Versionen bekommen wir unter http://localhost/dashboard/phpinfo.php. Um nun eigene Webseiten zu testen, müssen wir Sie ins Verzeichnis htdocs legen, das sich in C:\xampp befindet. Localhost ist natürlich auch unter 127.0.0.1 erreichbar.
Jetzt kann man eigentlich sofort loslegen. CMS-Pakete wie Wordpress oder Joomla lassen sich problemlos unter XAMPP installieren. Die entsprechenden Datenbanken legt man sich mit phpMyAdmin an und kann sie dann sofort verwenden. Wenn alles wie gewünscht funktioniert, kann so eine fertige Webentwicklung auf einen Webserver umgezogen werden.