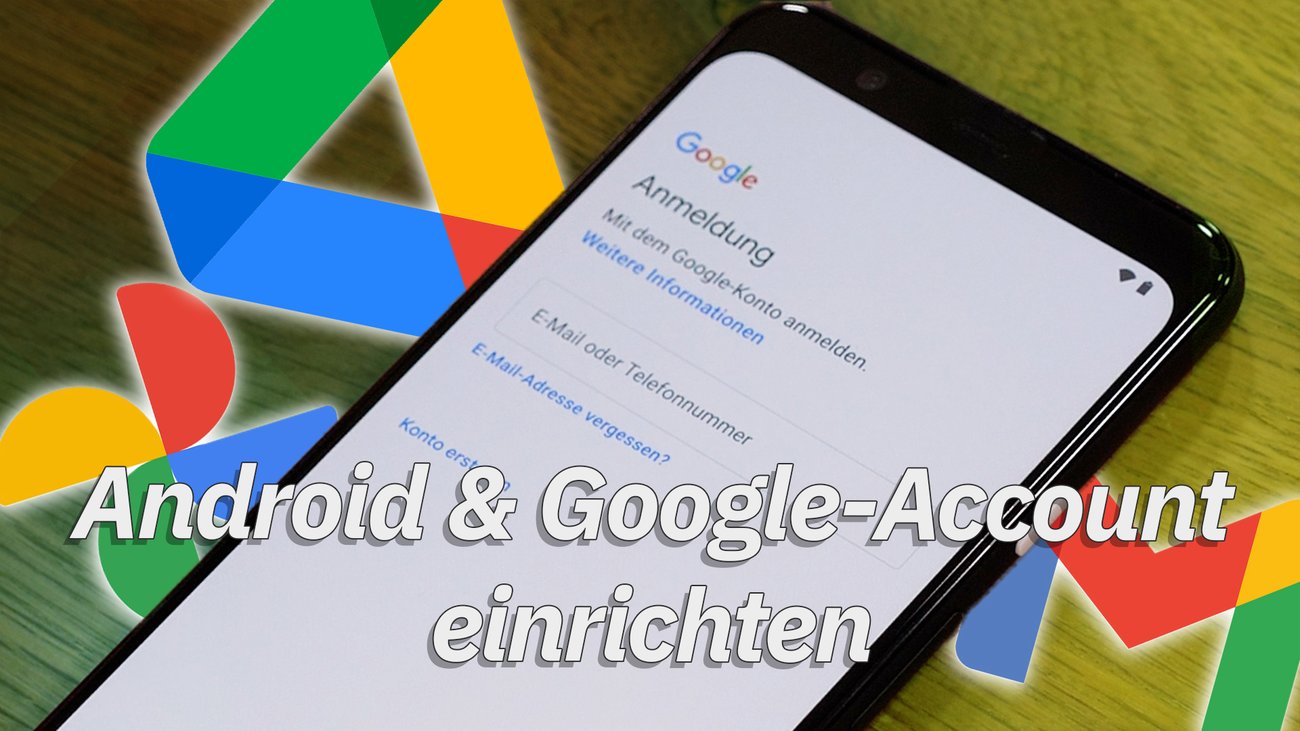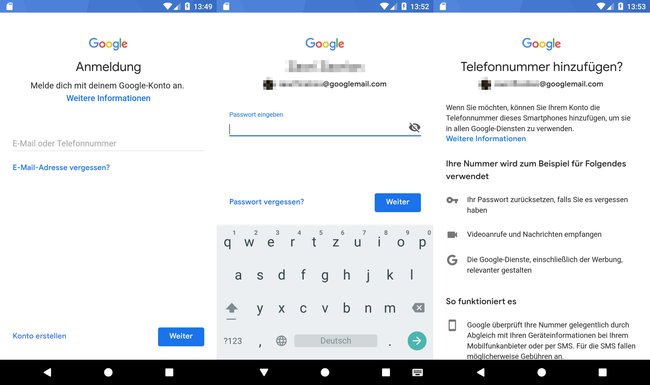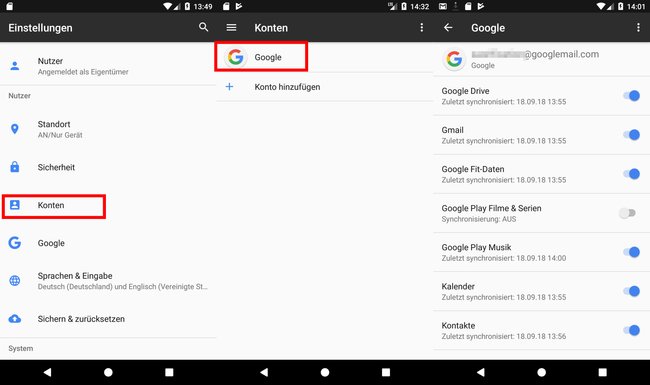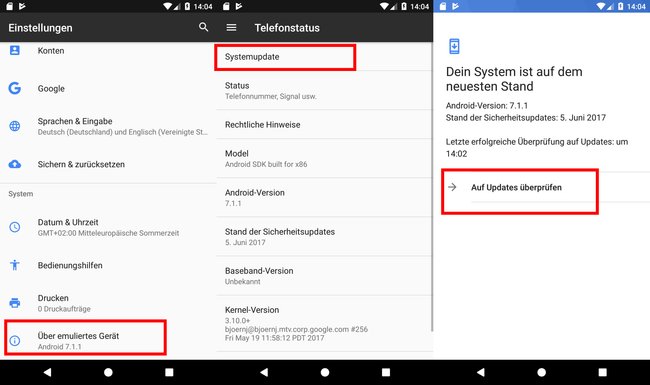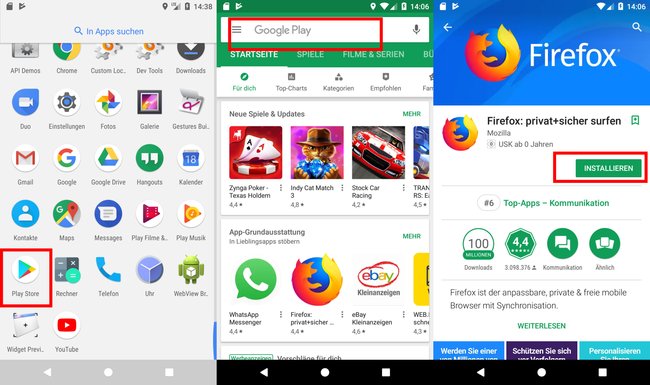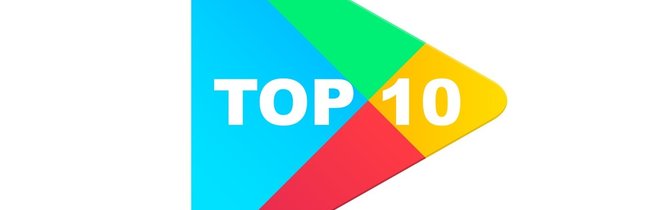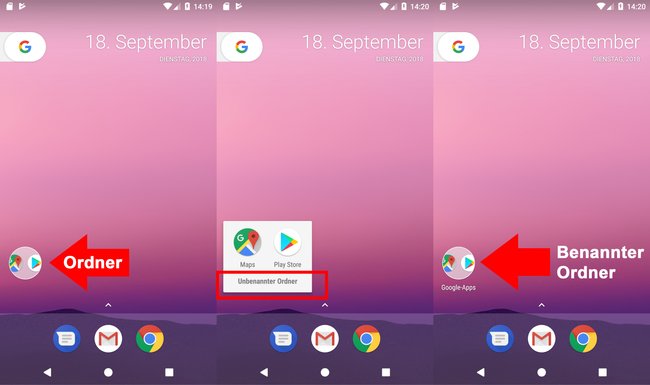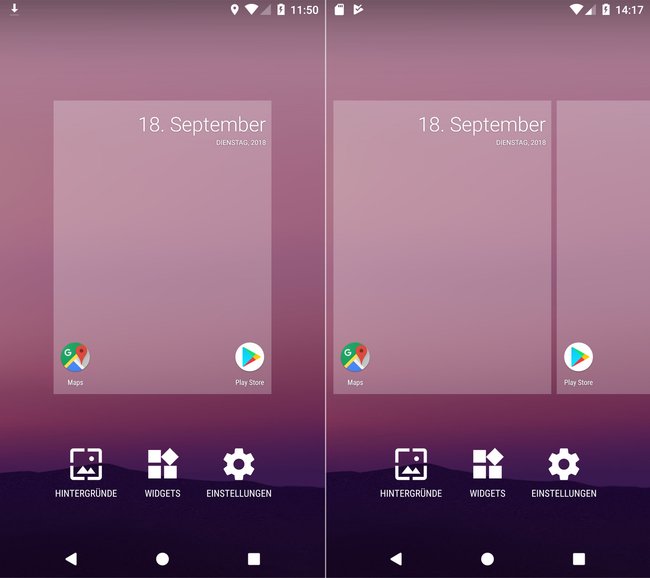Die Einrichtung ist bei den meisten Smartphones und Tablets gleich, unahängig vom Modell. Wir zeigen, wie du dein neues Smartphone oder Tablet einrichtest.
Wir richten ein Android-Smartphone mit Android 7.1.1 ein. Die Anleitung funktioniert auf einem Tablet oder für andere Android-Versionen im Grunde genauso.
Android-Smartphone einrichten – die ultimative Checkliste
- WLAN und Google-Konto einrichten
- Optional: Hersteller-Konto aktivieren
- Google-Dienst-Synchronisierung prüfen
- System aktualisieren
- Apps installieren
- Home-Screen, Hintergrundbild, Widgets und Töne einstellen
- Optional: SD-Karte einlegen
- Smartphone schützen (Fingerabdruck, Gesichtserkennung, PIN, Wischgeste)
1. WLAN und Google-Konto einrichten
Nachdem ihr euer neues Smartphone gestartet habt, startet automatisch der Einrichtungsassistent von Google. Falls nicht, öffnet die Einstellungen > Konten > Konto hinzufügen > Google.
- Zunächst werdet ihr gebeten eine WLAN-Verbindung herzustellen.
- Gebt danach eure Google-Email-Adresse ein oder erstellt ein Google-Konto, falls ihr noch keines habt.
- Danach gebt ihr euer Passwort ein.
- Ihr werdet unter Umständen gefragt, ob ihr die Telefonnummern hinzufügen möchtet.
- Danach stimmt ihr den Nutzungsbedingungen zu, sofern ihr einverstanden seid.
- Nun werden die Google-Dienste aktiviert. Ihr könnt die Gerätedaten (WLAN-Passwörter, Anruf- und App-Daten, Einstellungen) automatisch in Google Drive speichern lassen. Wir empfehlen das, um das Smartphone später leicht neu einrichten zu können.
2. Optional: Hersteller-Konto aktivieren
Manche Hersteller wie Samsung oder Motorola bieten ein eigenes Hersteller-Konto an, das ihr registrieren und aktivieren könnt. Bei Samsung lassen sich darüber hersteller-eigene Apps installieren oder andere Samsung-Geräte mit dem Handy verbinden. Dieser Schritt lässt sich aber überspringen.
3. Google-Dienst-Synchronisierung prüfen
- Unter Einstellungen > Konten > Google könnt ihr einstellen, welche Google-Dienste automatisch im Hintergrund synchronisiert werden.
- Ihr könnt diejenigen ausstellen, die ihr nicht nutzt.
- Standardmäßig werden Google Drive, Gmail, Google Fit-Daten, Google Play Musik, Kalender, Kontakte, Personendetails und Play Spiele: Cloud-Speicherung synchronisert.
4. System-Updates installieren
Unter Umständen gibt es für euer Smartphone System-Updates wie eine neue Android-Version. Ihr solltet diese zunächst installieren, bevor ihr euer Smartphone weiter einrichtet, weil das hinterher ansonsten länger dauert.
- Um Android zu aktualisieren, öffnet ihr die Einstellungen > Über das Telefon > Systemupdate.
- Prüft auf Updates, sofern dies nicht automatisch geschieht, indem ihr auf den entsprechenden Button tippt.
- Folgt den Anweisungen, falls ein Update bereitsteht.
5. Apps installieren
- Öffnet die App Play Store.
- Sucht in der oberen Suchleiste eure Apps und installiert sie.
- Es wird immer nur eine App auf einmal installiert.
Ihr könnt die Apps auf dem Home-Screen (Startbildschirm) länger antippen, um spezielle Optionen zu sehen wie Bearbeiten, App-Info oder Entfernen.
Hier findet ihr die 10 beliebtens Android-Apps:
6. Home-Screen, Hintergrundbild, Widgets und Töne einstellen
- Wenn ihr eine App länger antippt, könnt ihr sie auf dem Home-Screen dahin verschieben, wo ihr möchtet – etwa nach unten in die Dock-Leiste.
- Im Dock liegen alle Lieblings-Apps, die ihr häufiger nutzt.
- Wenn ihr eine App auf eine andere zieht, entsteht ein Ordner, um die Apps strukturiert gruppieren zu können.
Hier haben wir einen Ordner erstellt und danach benannt. - Tippt auf den neuen Ordner und dann auf Unbenannter Ordner, um einen Namen für die Gruppe zu vergeben.
- Ihr könnt mehrere Home-Screens einrichten, indem ihr länger auf eine App tippt, und diese über den Rand hinaus versucht, zu verschieben.
- Die App wird dann auf einem neueen Homescreen platziert.
Wir haben die App „Play Store“ nach rechts auf den zweiten Homescreen verschoben. - Per Wischbewegung nach links oder rechts könnt ihr dann zwischen den Home-Screens wechseln.
- Tippt länger auf einen freien Bereich des Home-Screens, um am unteren Rand das Hintergrundbild einzurichten sowie Widgets und die Einstellungen zu öffnen (siehe Screenshot oben).
- Wenn ihr einen eigenen Klingelton, einen Standard-Ton für Benachrichtungen sowie die Vibration einstellen möchtet, öffnet ihr Einstellungen > Töne beziehungsweise Sound.
- Wenn ihr mehr Funktionen haben möchtet, wie eine ähnliche Seiten-Wischfunktion unten im Dock, dann installiert euch etwa den Nova-Launcher.
- Dadurch müsst ihr aber nach Start des Launchers vermutlich die meisten Apps erneut anordnen.
7. Optional: SD-Karte einlegen
Wenn ihr eine SD-Karte habt (und es euer Gerät unterstützt), könnt ihr euer Smartphone herunterfahren und diese einlegen. Danach lässt sich der neue Speicher als externer Speicher nutzen (ähnlich wie eine USB-Festplatte unter Windows). Danach lassen sich manche Apps auch auf die SD-Karte verschieben:
Alternativ formatiert sie als internen Speicher, damit ihr euch keine großen Gedanken mehr um mangelnden Speicherplatz machen müsst:
8. Smartphone schützen (Fingerabdruck, Gesichtserkennung, PIN, Wischgeste)
Sofern ihr während des Einrichtungsassistenten noch nicht dazu aufgefordert wurdet, solltet ihr noch eine Schutzmaßnahme zum Entsperren des Smartphones einrichten.
- Öffnet Einstellungen > Sicherheit > Displaysperre.
- Stellt nun wahlweise eine Wischgeste, ein Muster, ein PIN oder ein Passwort ein.
- Am komfortabelsten ist allerdings die Gesichtserkennung und der Fingerabdruck-Scanner.
- Unter Einstellungen > Sicherheit könnt ihr diese einrichten.
Hier erfahrt ihr wie ihr bei einem Samsung-Smartphone den Fingerabdruck speichert:
Sofern ihr Probleme hattet, oder ihr noch weitere Tipps kennt, die man beim Einrichten des Smartphones oder Tablets beachten sollte, schreibt sie uns gerne in die Kommentare. Der Google-Einrichtungsassistent macht es einem ja recht einfach.