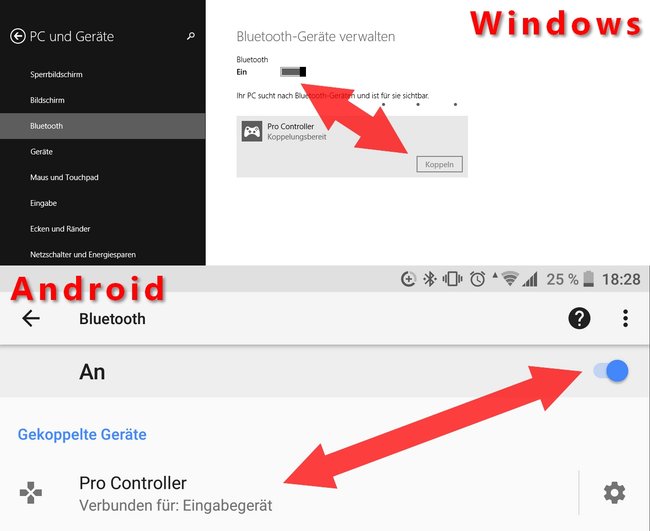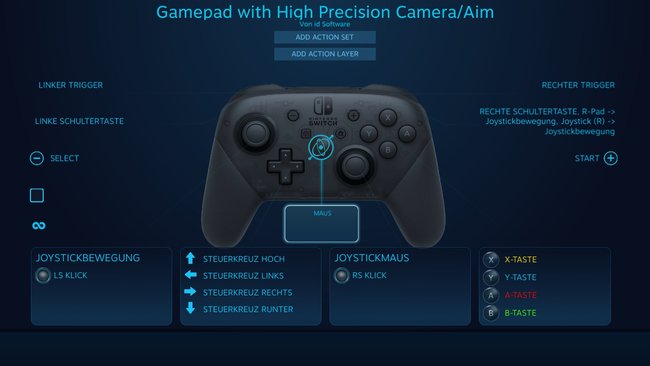Die Nintendo Switch hat mit dem Pro-Controller ein exzellentes Gamepad und mit den Joy-Cons sind einfachere Games und Multiplayer-Sessions im äußerst kompakten Format möglich. Da Nintendo bei der Switch-Peripherie auf ein Standard Bluetooth-Protokoll setzt, kann man die Controller aber auch problemlos mit dem PC oder Smartphone verbinden. Wie das genau funktioniert, zeigen wir euch hier.
Eines vorweg: Auch wenn die Switch-Controller am PC und Smartphone funktionieren, bieten die meisten Spiele nur eine Unterstützung für das Xbox- und PlayStation-Pad. Es ist also durchaus möglich, dass ihr den Switch-Controller vorher in den Spieleeinstellungen oder unter Steam konfigurieren müsst. Ebenso müsst ihr euch drauf einstellen, dass die vom Spiel angezeigten Button-Prompts nicht zum Switch Pro-Controller oder den Joy-Cons passen.
Switch-Controller mit PC oder Smartphone koppeln – so geht's
- Entfernt den Joy-Con von der Switch bzw. nehmt euch den Switch-Pro-Controller zur Hand.
- Auf der Rückseite des jweiligen Controllers befindet sich ein Sync-Button (siehe Bild), haltet diesen für ein paar Sekunden gedrückt, bis die LEDs den Suchvorgang andeuten.
- Schaltet nun Bluetooth auf eurem PC oder Smartphone ein und koppelt den Controller, je nach Gerät und Betriebssystem funkioniert dies unterschiedlich:
- Windows 10: Klickt unten rechts auf das Info-Center und dann auf Bluetooth. Klickt dann auf im Info-Center auf Verbinden. (Detaillierte Anleitung)
- Windows 8: Drückt die Windows-Taste und gebt „Bluetooth“ ein. Klickt auf die Bluetooth-Einstellungen. Schaltet Bluetooth ein, wählt den Controller aus und klickt auf Koppeln. (Detaillierte Anleitung)
- Android: Öffnet die Einstellungen und tippt auf Geräteverbindungen. Aktiviert Bluetooth und wählt den Controller aus, um die Geräte zu koppeln. (Detaillierte Anleitung)
Button-Konfiguration unter Steam anpassen
Auch wenn der Switch-Pro-Controller noch kein Standard für PC-Spieler ist, hat Valve ihn bereits in Steam aufgenommen. Somit lassen sich auch Spiele mit dem Switch-Controller spielen, die ansonsten die Buttons falsch anordnen würden und euch in den Spieleeinstellungen keine Option zur Controllerkonfiguration anbieten. Geht dafür einfach wie folgt vor:
- Verbindet den Switch-Controller mit eurem PC und öffnet Steam.
- Klickt auf den Reiter Steam (oben links) und dann auf Einstellungen.
- Unter dem Menüpunkt Controller klickt ihr auf Allgemeine Controllereinstellungen.
- Hier wählt ihr nun Switch Pro Konfigurationsassistent aus.
- Darüber hinaus empfehlen wir noch Nintendo Tastenbelegung verwenden anzuklicken, damit die Face-Buttons A und B sowie X und Y gegenüber dem üblichen Xbox-Setup getauscht werden.
- Nun könnt ihr ein beliebiges Spiel auswählen und unter Controllerkonfiguration die Gamepad-Einstellungen des jeweiligen Spiels anpassen (siehe Bild).
Hat dir der Beitrag gefallen? Folge uns auf WhatsApp und Google News und verpasse keine Neuigkeit rund um Technik, Games und Entertainment.