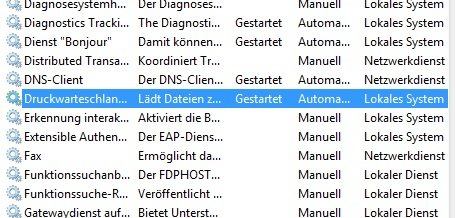Wollt ihr unter Windows, sei es Windows 7, 8 oder 10, etwas ausdrucken, wird der Vorgang zunächst in den Druckerspooler-Dienst, also die Warteschlange eingeordnet. Falls es Probleme beim Ausdrucken gibt, hilft es häufig die Druckerwarteschlange zu löschen. Über die Warteschlange können auch einzelne Druckauftrage gelöscht werden, die z. B. doppelt oder versehentlich in Auftrag gegeben wurden.
Hier erfahrt ihr, wie man Aufträge aus der Druckerwarteschlange löschen kann.
Druckauftrag lässt sich nicht löschen?
Wollt ihr einen einzelnen Druckauftrag abbrechen, funktioniert dies ganz einfach über die Warteschlange:
- Wurde der Druckauftrag bereits erteilt, klickt auf das kleine Druckersymbol rechts unten in der Taskleiste.
- Nun werden alle Druckaufträge aufgelistet, die gerade aktiv sind oder sich in der Warteschlange befinden.
- Um einen Eintrag zu löschen und den entsprechenden Druck zu verhindern, klickt den jeweiligen Auftrag mit der rechten Maustaste an.
- Im neuen Kontextmenü könnt ihr den Auftrag nun anhalten oder ganz abbrechen.
Druckerwarteschlange löschen
Sollte der Druckauftrag nicht verschwinden oder immer noch als „aktiv“ angezeigt werden, obwohl der Drucker nicht reagiert, geht es an eine intensivere Fehlerbehebung. In solch einem Fall muss man die Druckwarteschlange löschen. Dies funktioniert wie folgt:
- Startet zunächst die Diensteverwaltung über die Windows-Systemsteuerung.
- Beendet nun den Dienst mit dem Namen “Druckwarteschlange“ über das Kontextmenü.
- Navigiert anschließend zum Ordner C:\WINDOWS\system32\spool\PRINTERS auf eurer Festplatte.
- Löscht nun alle dort befindlichen Dateien.
- Anschließend müsst ihr den Dienst Druckwarteschlange wieder starten.
- Fertig!
Druckerspooler neustarten
Damit unter Windows ordnungsgemäß gedruckt werden kann, gehört der Dienst zu den Autostartprozessen, die beim Hochfahren von Windows aktiviert werden. In einigen Fällen kann es nötig sein, denn Druckerspooler neu zustarten. Der Neustart des Druckerspoolers funktioniert wie folgt:
- Über den Startbutton sucht ihr im „Ausführen“-Menü nach „Dienste“ und öffnet dort die Dienstverwaltung unter Windows.
- Im neuen Fenster sucht ihr nach dem Eintrag „Druckwarteschlange“ und öffnet die Einstellungen mit einem Doppelklick. Über „Starten“ könnt ihr den Druckerspooler neu starten.
![druckerwarteschlange-spooler]()
Das Neustarten ist z. B. nötig, wenn ein Drucker nicht mehr möglich ist oder überhaupt kein Drucker mehr unter Windows angezeigt und erkannt wird. Ist der Druckerspool-Dienst beschädigt, könnt ihr diesen wie folgt reparieren:
- Steuert erneut über den Start-Button das „Ausführen“-Menü an.
- Gebt hier den Befehl „cmd.exe“ ein und bestätigt die Eingabe mit „Enter“.
- Wechselt mit dem Befehl „cd c:\windows\system32“ in den Windows-Ordner.
- Gebt nun den Befehl „ren spoolsv.exe spoolsv.alt“ ein und bestätigt die Eingabe.
- Nun benötigt ihr die Windows-Installations-CD. Beendet den Autostart und gebt im „Ausführen“-Menü „expand D:\ i386\spoolsv.ex_ C:\Windows\system32\spoolsv.exe“ ein. Der Laufwerkbuchstabe D: bezeichnet dabei euer CD-Laufwerk.
Bei uns erfahrt ihr auch, was man tun kann, wenn der Drucker offline ist.
Hat dir der Beitrag gefallen? Folge uns auf WhatsApp und Google News und verpasse keine Neuigkeit rund um Technik, Games und Entertainment.