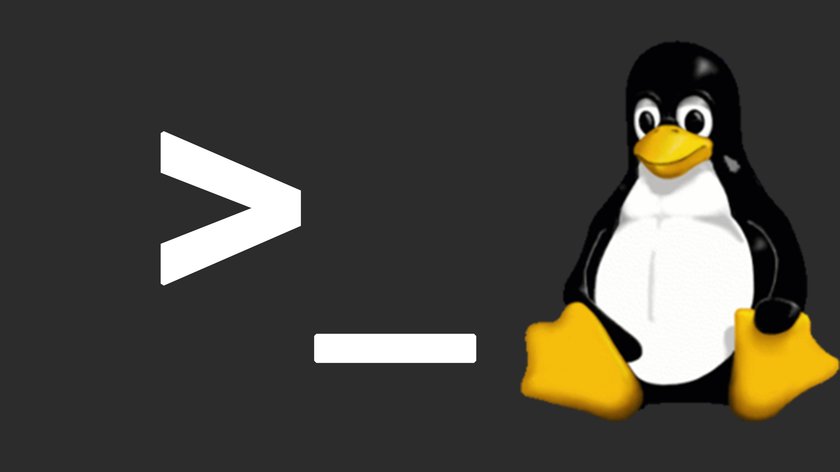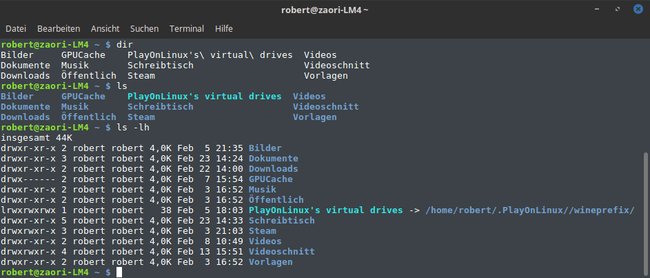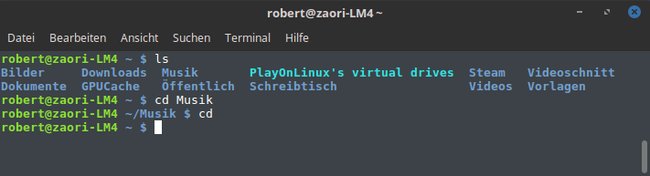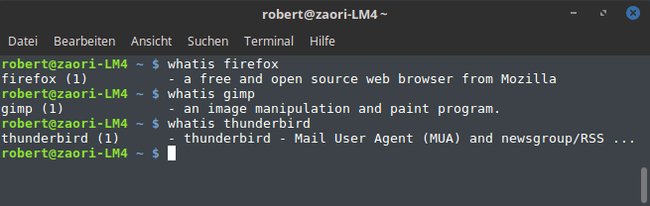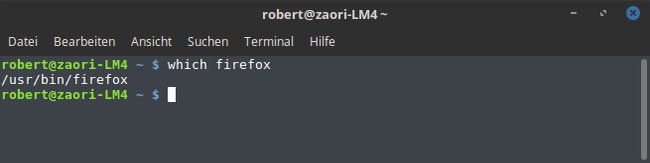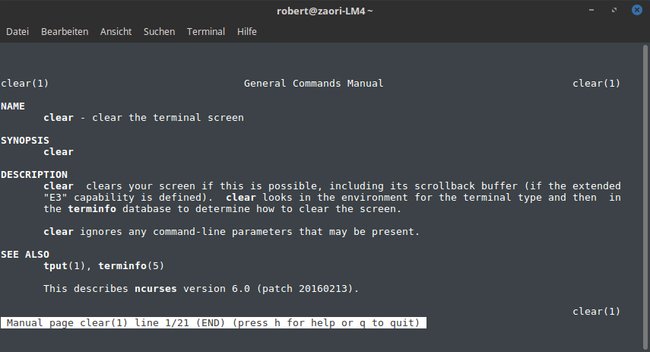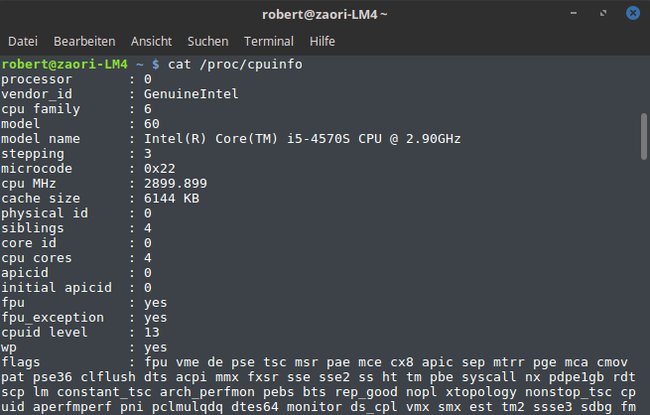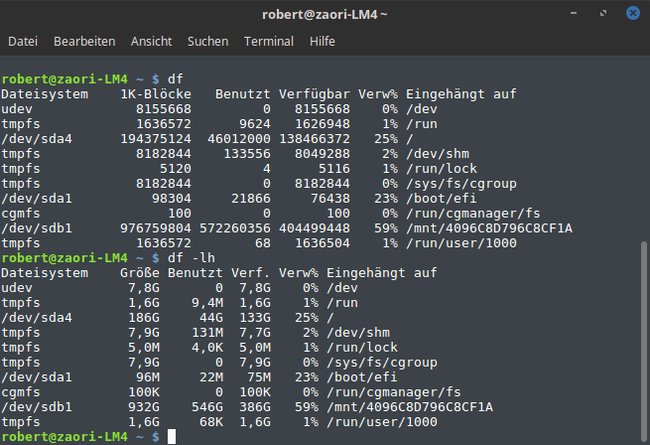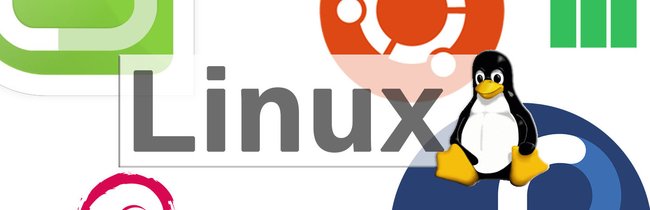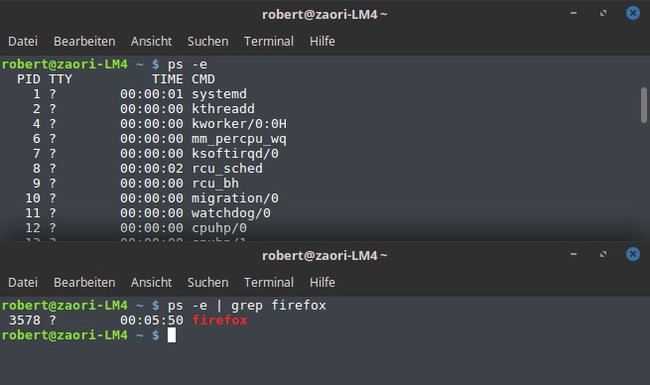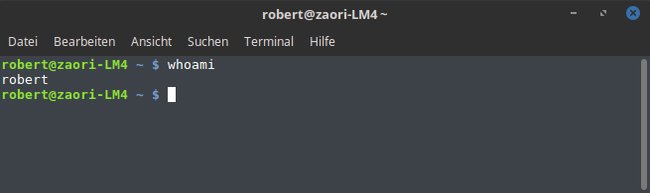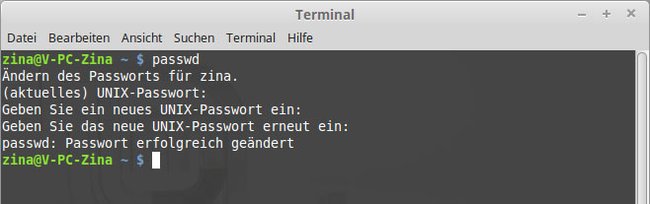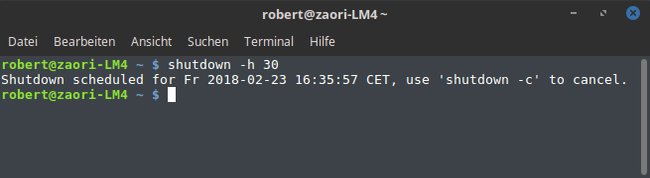In Linux-Betriebssystemen könnt ihr sehr viel sehr einfach mit Terminal-Befehlen erledigen. Auch wenn das auf den ersten Blick sehr „nerdig“ und ungewohnt wirken sollte, irgendwann siegt die Bequemlichkeit. Hier sind die 15 wichtigsten Linux-Befehle für Einsteiger.
Um ein Terminal zu öffnen, genügt oft die Tastenkombination Strg + Alt + T. Ansonsten startet ihr es über das Startmenü. Nach den folgenden Befehlen müsst ihr immer einmal die Eingabetaste drücken, damit sie ausgeführt werden.
1. pwd – wo bin ich
Sobald ihr das Terminal öffnet, seht ihr welcher Nutzer an welchem Rechner mit diesem Terminal angemeldet ist, allerdings seht ihr nicht, in welchem Verzeichnis ihr euch gerade eigentlich befindet. Der Befehl pwd ändert das und zeigt euch den aktuellen Dateipfad an.
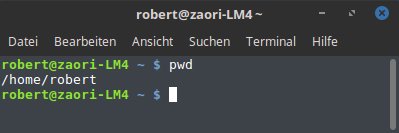
2. ls – Verzeichnis-Inhalt anzeigen
Ihr könnt wie in Windows den Befehl dir nutzen, um euch den Inhalt eines Verzeichnisses anzeigen zu lassen. Mit ls (steht für „list“) ist die Ausgabe aber farbig und übersichtlicher. Mit ls -lh seht ihr die Ordner und Dateien in einer übersichtlichen Listenansicht (Parameter -l) und mit für Menschen besserer Größenangabe (Paramter -h).
In unserem Beispiel seht ihr die Ausgabe von dir, ls und ls -lh.
3. cd – Verzeichnis wechseln
Wie in Windows wechselt der Befehl cd {Verzeichnis} in ein bestimmtes Verzeichnis (change directory). Wenn ihr wieder eine Ebene nach oben wechseln wollt, gebt ihr einfach nur cd ein. Ihr könnt das in unserem Screenshot verfolgen:
4. clear – Terminal räumen
Wenn ihr die vorigen Befehle nicht mehr im Terminal sehen wollt, gebt clear ein. Um die Befehle wieder zu sehen, könnt ihr einfach wieder nach oben scrollen. Alternativ drückt ihr die Tastenkombination Strg + L.
5. whatis – Programminfo herausfinden
Wenn ihr ein Programm findet, aber nicht wisst, wofür es gut ist, könnt ihr whatis benutzen. whatis Firefox zeigt euch beispielsweise an, dass Firefox ein Web-Browser von Mozilla ist. Ihr könnt den Befehl überall eingeben, ihr müsst euch nicht im Ordner des Programms befinden.
6. which – wo ist ein Programm installiert
Der Befehl which zeigt euch an, wo ein bestimmtes Programm in Linux installiert ist. which Firefox gibt beispielsweise den Pfad aus /usr/bin/firefox.
7. man – Anleitung zum Befehl anzeigen
Wenn ihr über einen Befehl stolpert und nicht wisst, was er tut. Gebt einfach man ein, gefolgt von dem Befehl. Dann seht ihr eine Anleitung (Manual), wie dieser funktioniert. Mit den Pfeiltasten könnt ihr durch die Anleitung im Terminal scrollen. Mit der Taste Q beendet ihr die Anleitung.
In unserem Beispiel haben wir mit man clear die Anleitung zum Befehl clear angefordert:
8. cat – Datei-Inhalt anzeigen
Der Befehl cat zeigt euch im Terminal den Inhalt einer ausgewählten Datei aus. cat /proc/cpuinfo zeigt euch beispielsweise den Inhalt der Datei cpuinfo aus dem Verzeichnis /proc/ an. Sie enthält Informationen zu eurem Prozessor.
- Siehe auch: Linux: CPU-Info und Auslastung anzeigen
Bei langen Textdateien könnt ihr stattdessen den Zusatz less benutzen. Dadurch könnt ihr mit den Pfeiltasten durch die Ausgabe scrollen. Drückt Q, um zum Terminal zurückzukehren. Beispiel: cat /proc/cpuinfo | less
9. df – Speicherplatzbelegung anzeigen
Wenn ihr schnell einen Überblick braucht, wie viel Speicherplatz auf euren Partitionen und Festplatten noch frei ist, gebt einfach df -lh ein. Zwar funktioniert df alleine auch, aber die Größenangaben sind dann schwieriger verständlich, da in 1K-Blöcken angegeben.
Die aktuellen und beliebtesten Linux-Distributionen seht ihr hier:
10. lsblk – Partitionen von Festplatten anzeigen
Wenn ihr eine etwas übersichtliche Anzeige haben wollt, welche Partitionen zu welcher Festplatte gehört, dann gebt lsblk ein:
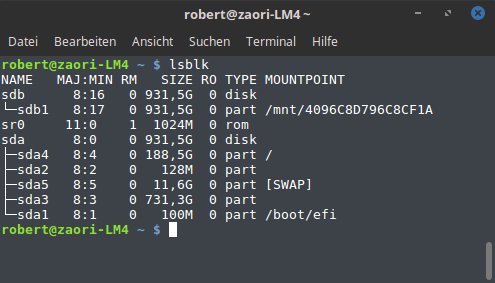
- Siehe auch: Linux: Festplatten anzeigen
11. ps -e – Prozesse anzeigen
Wenn ihr ein bestimmtes (abgestürztes) Programm per Terminal beenden wollt, benötigt ihr deren Prozess-ID (PID).
- Eine Liste aller laufenden Prozesse gibt es mit
ps -e - Eine Liste aller Prozesse eines bestimmten Nutzers mit
ps- u {Nutzer} - Wenn ihr nur die PID eines bestimmten Programms wissen wollt:
ps -e | grep {Programmname} - Hier erfahrt ihr, wie ihr das Pipe-Symbol „|“ schreibt.
Beispiel – Firefox ist abgestürzt und eingefroren:ps -e | grep firefox
Merkt euch dann die PID und setzt sie zusammen mit dem nächsten vorgestellten Befehl ein.
12. sudo killall -9 – abgestürztes Programm beenden
Richtig festgefahrene Programme und Prozesse würgt ihr mit sudo killall -9 {PID} ab. Gebt danach euer Passwort ein, um den Befehl zu bestätigen. Wenn das nicht hilft, hilft nur ein Zwangs-Neustart. Wie ihr die PID eines Programms herausfindet, steht im Befehl über diesem.
In unserem Bild suchen wir nach der PID vom VLC Media Player und beenden ihn zwanghaft:
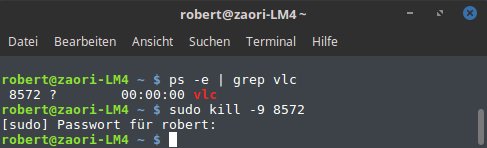
- Siehe auch: Linux: Prozesse anzeigen, beenden, killen
13. whoami – wer bin ich
Der Befehl whoami gibt einfach aus, welcher Benutzer gerade im Terminal eingeloggt ist. Standardmäßig ist das der Nutzer, der sich auch in Linux eingeloggt ist, allerdings könnt ihr euch per Terminal auch in andere Benutzerkonten einloggen, dann würde whoami dessen Benutzernamen ausgeben.
14. passwd – Passwort ändern
Wenn ihr euer Passwort des gerade aktiven Nutzers ändern wollt, siehe Terminal-Befehl whoami, könnt ihr das einfach mit passwd machen. Gebt danach das aktuelle Passwort ein, und danach zweimal das neue.
- Siehe auch: Linux-Passwort ändern
15. shutdown – PC (zeitgesteuert) herunterfahren
Der Terminal-Befehl shutdown kann euren PC sofort oder auch nach einer bestimmten Zeit herunterfahren:
shutdown -hfährt den Rechner sofort herunter.shutdown -h 30fährt den Rechner in 30 Minuten automatisch herunter.shutdown -cbricht das geplante Herunterfahren ab.
- Siehe auch: Linux zeitgesteuert herunterfahren
Welche Terminal-Befehle kennt ihr noch, die für Linux-Einsteiger unerlässlich sind? Schreibt es uns einfach in die Kommentare.
Hat dir der Beitrag gefallen? Folge uns auf WhatsApp und Google News und verpasse keine Neuigkeit rund um Technik, Games und Entertainment.