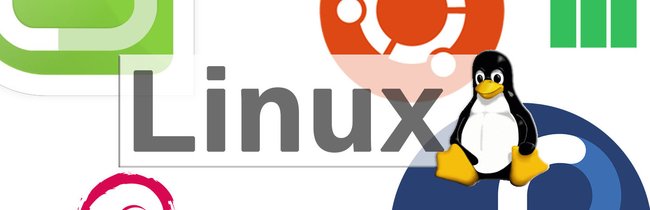Linux-Betriebssysteme können viele Benutzer mit ihrem eigenen Home-Verzeichnis beherbergen. Per Terminal lassen sich Benutzernamen schnell erstellen, in welche ihr euch dann auch einloggen könnt. Wir zeigen in diesem Linux-Tipp, wie das geht.
Linux: create user
Um einen neuen Benutzer in Linux zu erstellen, öffnet das Terminal mit der Tastenkombination Strg + Alt + T.
- Befehl:
sudo useradd {Benutzernamen} - Beispiel:
sudo useradd testerstellt den Benutzer namens „test“.
Tipp:sudo passwd test erstellt ein Passwort für den Benutzer „test“.
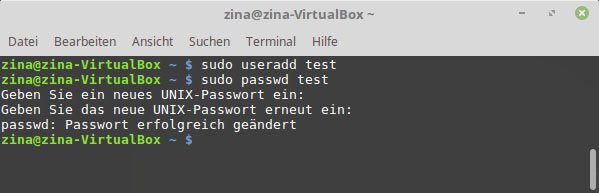
Benutzer „test“ mit eigenem Home-Verzeichnis erstellen:
useradd -m test
Benutzer „test“ mit Home-Verzeichnis in /testordner erstellen:
useradd -m -d /testordner test
Benutzer „test“ mit Ablaufdatum am 2098-07-16 erstellen:
useradd -d /home/test -e 2098-07-16 test
Wie genau dieser Nutzer erstellt wird – ob beispielsweise ein Home-Verzeichnis mit erstellt wird – ist in der Datei /etc/default/useradd festgelegt:
- Standardmäßig wird nur eine Standard-Shell bestimmt (bin/sh).
- Die anderen Optionen sind auskommentiert.
- Mit dem Befehl s
udo nano /etc/default/useraddkönnt ihr die Konfigurationsdatei öffnen und editieren. - Falls kein Home-Verzeichnis bei der oben gezeigten Nutzererstellung mit dem m-Parameter erstellt wird, könnt ihr das korrigieren, indem ihr die Datei /etc/login.defs editiert und die folgende Zeile hinzufügt: CREATE_HOME yes
Je nachdem, welche Linux-Distribution ihr nutzt, kann das Erstellen eines neuen Benutzers also auf unterschiedliche Arten und Weisen erfolgen.
Tipp: So könnt ihr alle Benutzer anzeigen lassen.
Linux: change user
So loggt ihr euch als anderer Benutzer in Linux per Terminal ein:
- Befehl:
su {Benutzername}
Beispiel:
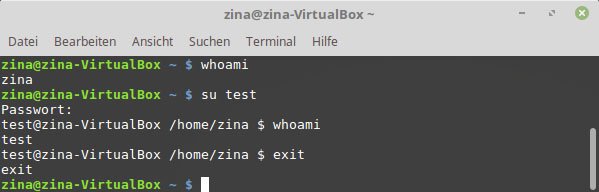
whoamizeigt den derzeitigen Nutzer an.su testloggt sich als Benutzer „test“ ein, sofern vorhanden.whoamizeigt nun den Nutzer an, als der ihr eingeloggt seid.logoutwechselt zurück in euren Benutzer-Account.
Linux: remove user
Einen Benutzer löscht ihr mit dem Terminal-Befehl:
- Befehl:
sudo userdel {Benutzername} - Beispiel:
sudo userdel testlöscht den Benutzer „test“.
Hat dir der Beitrag gefallen? Folge uns auf WhatsApp und Google News und verpasse keine Neuigkeit rund um Technik, Games und Entertainment.