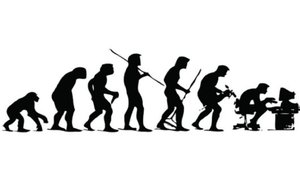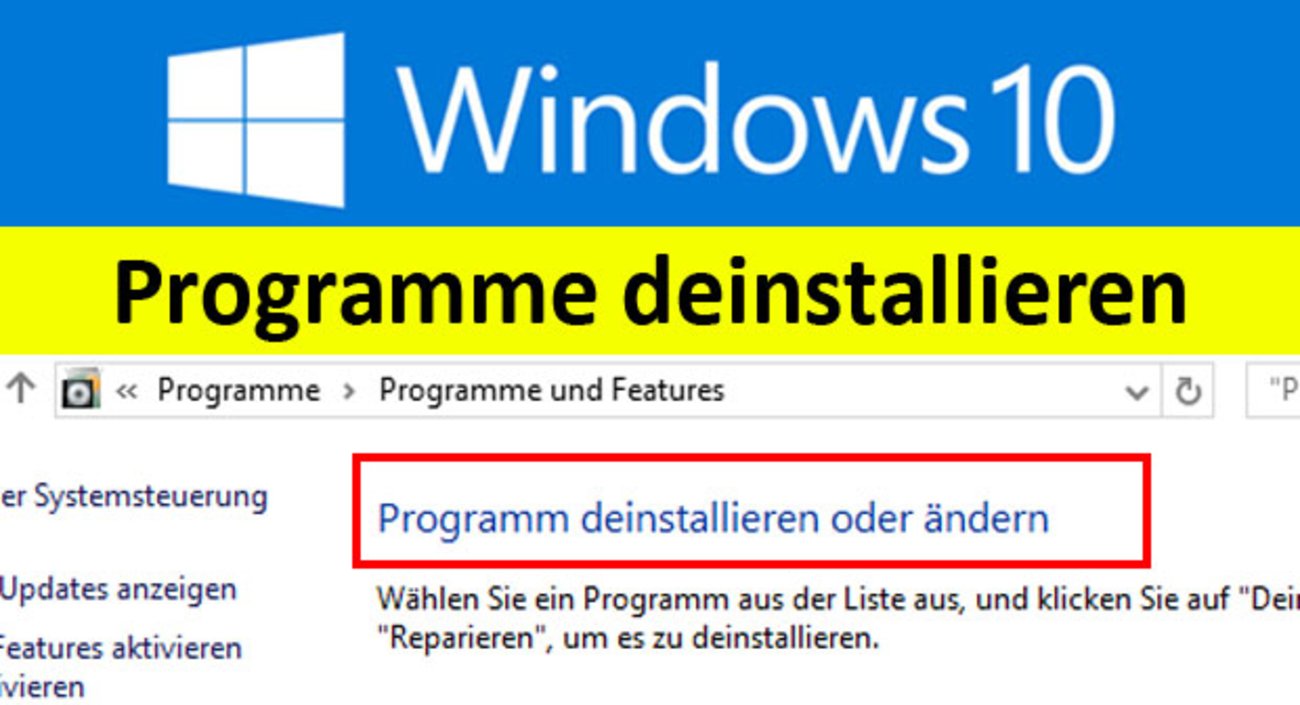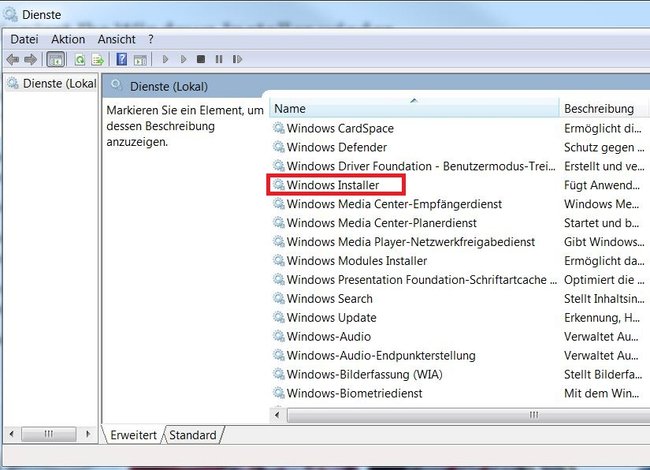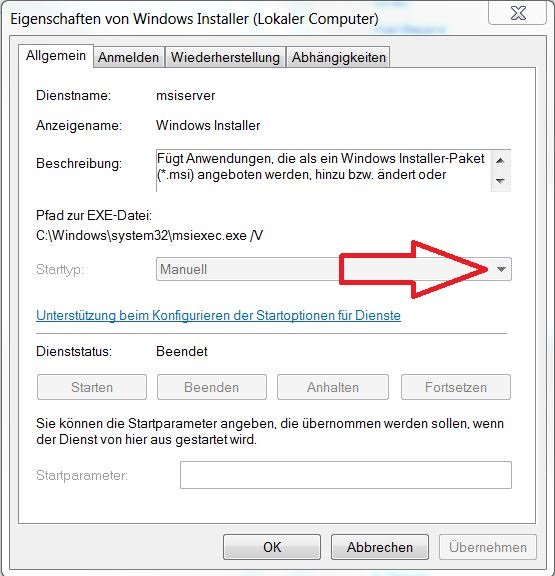Um neue Programme zu installieren, greift Windows auf den Systemdienst Windows Installer zurück. Aber was, wenn die Fehlermeldung „Microsoft Installer (MSI) kann nicht gefunden werden“ erscheint? Wir haben hier Lösungen und Tipps für euch.
Der Windows Installer entpackt und installiert Dateien im MSI-, MST- und MSP-Format und ist normalerweise bereits auf eurem Windows-System vorinstalliert. Ist er beschädigt, falsch konfiguriert oder womöglich nicht installiert, erscheinen Fehlermeldungen wie „Auf den Windows Installer-Dienst konnte nicht zugegriffen werden. Dies kann auftreten, wenn Windows Installer nicht korrekt installiert ist. Wenden Sie sich an Ihren Support-Mitarbeiter, um Unterstützung zu erhalten.“. Egal, ob ihr Windows Vista, 7, 8 oder 10 nutzt, wir haben Lösungen für euch, wenn ihr Probleme bei der Installation neuer Programme habt.
1. Frühere Versionen deinstallieren
Könnt ihr eine neue Software nicht deinstallieren, weil ihr die Fehlermeldung des Windows Installers erhaltet, solltet ihr zunächst alle früheren Versionen eurer Software deinstallieren.
Im nachfolgenden Video erfahrt ihr, wie ihr in Windows 10 Programme deinstallieren oder ändern könnt:
Startet anschließend den Rechner neu und versucht, die zu installierende Software erneut auf euer System aufzuspielen.
2. Speicherort des Windows Installers überprüfen
Befindet sich die Datei Msiexec.exe hier?:
C:\WINDOWS\system32\Msiexec.exe
Wenn nicht, solltet ihr den MSI reparieren oder neu installieren.
4. MSI – Autostart einstellen
Falls euer Windows Installer nicht startet, könnt ihr einstellen, dass er automatisch startet, wenn er benötigt wird. Geht dazu wie folgt vor:
- Öffnet die Systemsteuerung.
- Geht jetzt über Verwaltung>Dienste und sucht dort den Eintrag Windows Installer.
Klickt doppelt auf den Eintrag „Windows Installer“. - Per Rechtsklick könnt ihr nun Eigenschaften anwählen.
- Im Reiter Allgemein müsst ihr den Starttyp auf Automatisch setzen.
![Hier ändert ihr den Starttyp auf „Automatisch“.]()
Hier ändert ihr den Starttyp auf „Automatisch“. - Jetzt könnt ihr den Computer neu starten und erneut versuchen, euer Programm zu installieren.
5. Virenscan durchführen
Falls euer Windows Installer oder gar andere Systemdateien beschädigt sind, solltet ihr euren PC auf Schadsoftware überprüfen. Wir haben die besten Programme in unserem Antivirus-Test für euch unter die Lupe genommen.
Hier eine Auswahl der besten Antiviren-Programme:
6. Kaputten Windows Installer reparieren
Unter Windows 7, 8.1 oder 10 könnt ihr den Installer auch von der Systemdatei-Überprüfung reparieren lassen. Geschützte Systemdateien werden automatisch überprüft und beschädigte Dateien durch eine zwischengespeicherte Kopie ersetzt. Und so geht's:
- Öffnet die Eingabeaufforderung mit Adminrechten.
Windows 10, Windows 7 oder Windows Vista: Klickt auf Start, gebt cmd in das Suchfeld ein, klickt Sie mit der rechten Maustaste auf Eingabeaufforderung undführt diese als Administrator aus. Gegebenenfalls müsst ihr euer Administratorkennwort eingeben oder auf Zulassen klicken.
Windows 8, Windows 8.1: Wischt vom rechten Rand des Bildschirms nach innen und tippt auf Suchen. Mit der Maus findet ihr das Suchenfenster, wenn ihr mit dem Zeiger über die rechte untere Bildschirmecke fahrt. Sucht nach Eingabeaufforderung und klickt anschließend mit der rechten Maustaste auf den Eintrag, um diesen als Administrator ausführen. - In der Eingabeaufforderung gebt ihr sfc /scannow ein, und drückt die Enter-Taste.
7. Registrierung ändern
Haben die vorherigen Schritte nicht geholfen, könnt ihr die Windows Registry (Registrierungsdatenbank) ändern. Ihr solltet aber zunächst die derzeitige Registry sichern, damit ihr die Systemdaten gegebenenfalls wiederherstellen könnt. Um diese Konfigurationsdatenbank eures Betriebssystem zu ändern, müsst ihr eine Notepad-Datei (Registrierungsdatei) erstellen. Das geht so:
- Öffnet das Programm Notepad. Falls ihr es nicht in den Programmen findet, geht ihr über Start>Programme/Dateien durchsuchen und sucht Notepad.
- Öffnet das Programm und kopiert folgenden Text in Notepad:
Anschließend braucht ihr die Datei nur mit der Tastenkombination Strg + S abzuspeichern und auszuführen:
- Speichert die Datei als Dateityp „Alle Dateien (*. *)“ unter dem Namen Msirepair.reg
- Per Rechtsklick auf die gespeicherte Datei könnt ihr diese als Administrator ausführen – gegebenenfalls müsst ihr euer Kennwort eingeben.
- Bestätigt anschließend mit JA.
- Versucht erneut, das gewünschte Programm zu installieren.
8. Windows Installer neu installieren
Haben die bisherigen Tricks nicht geholfen, könnt ihr es mit einer Neuinstallation des MSI versuchen. Ihr könnt allerdings nur den Windows Installer 4.5 für Windows XP oder Windows Vista downloaden. Die neuste Version, den Installer 5.0 gibt es nicht als Download da er fest in Windows 7 integriert ist.
Habt ihr weitere Tipps für unsere Leser? Dann schreibt es uns gern in die Kommentare.
Hat dir der Beitrag gefallen? Folge uns auf WhatsApp und Google News und verpasse keine Neuigkeit rund um Technik, Games und Entertainment.