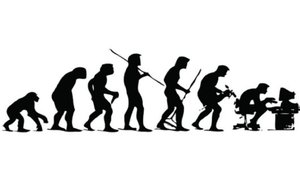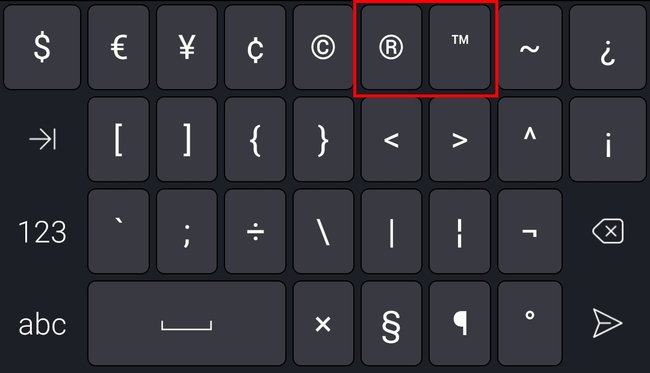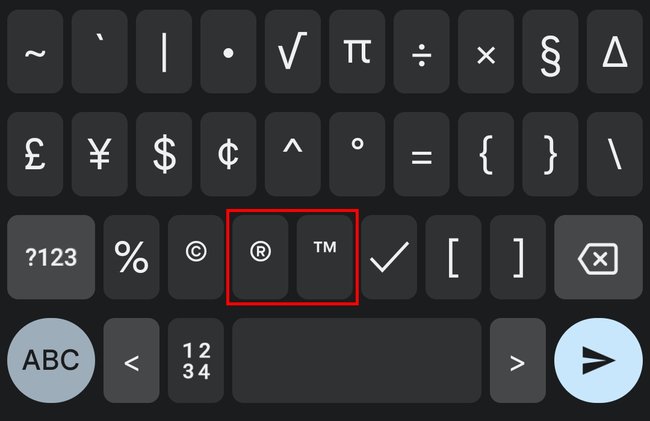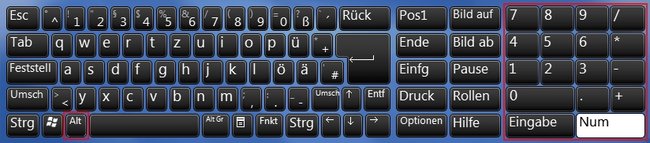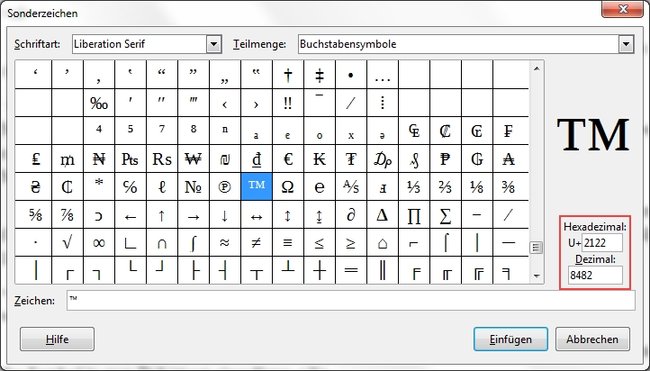Nicht jedes Zeichen findet sich auf der Tastatur wieder. Dennoch gibt es natürlich Mittel und Wege, um beispielsweise das TM-Zeichen für „Unregistered TradeMark“ (™) sowie das R-Zeichen für „Registered Trade Mark“ (®) zu machen. Wie ihr die beiden Zeichen am PC, Smartphone und Tablet einfügt, verraten wir euch hier.
- 1.TM- und R-Zeichen am Mobilgerät (Android & iOS) einfügen
- 1.1.Microsoft Swiftkey (Android & iOS)
- 1.2.Gboard (Android & iOS)
- 2.TM- und R-Zeichen am PC (macOS & Windows) einfügen
- 2.1.macOS
- 2.2.Windows 10 & 11: Sonderzeichentastatur
- 2.3.Alt-Code mit der Tastatur (Windows)
- 3.TM- und R-Zeichen im Office-Programm einfügen
TM- und R-Zeichen am Mobilgerät (Android & iOS) einfügen
Microsoft Swiftkey (Android & iOS)
- Öffnet die Tastatur auf eurem Smartphone.
- Tippt unten links auf den Button 123, um das Zahlen- und Sonderzeichenmenü zu öffnen.
- Tippt hier auf den Button {&=, um die zweite Sonderzeichenebene zu öffnen.
- Hier findet ihr direkt in der ersten Zeile die Zeichen ® und ™.
Bildquelle: GIGA
Gboard (Android & iOS)
- Öffnet die Tastatur auf eurem Smartphone.
- Tippt unten links auf den Button ?123, um das Zahlen- und Sonderzeichenmenü zu öffnen.
- Tippt hier auf den Button =\<, um die zweite Sonderzeichenebene zu öffnen.
- Hier findet ihr in der vorletzten Zeile die Zeichen ® und ™.
Bildquelle: GIGA
TM- und R-Zeichen am PC (macOS & Windows) einfügen
macOS
Auf Apple-Rechnern gibt es je nach Programm verschiedene Tastenkombination, um ein ® oder ™ zu setzen.
R®
- Alt + R
- ⌥ + R
- ( + R + )
TM™
- Alt + ⇑Shift + D
- ⌥ + ⇑Shift + D
- ( + T + M + )
Windows 10 & 11: Sonderzeichentastatur
In Windows 10 und 11 könnt ihr jederzeit die Emoji- und Sonderzeichentastatur öffnen, um Symbole und andere Zeichen setzen zu können, die sich mit den gängigen Tastatulayouts nicht ohne Weiteres einfügen lassen. Geht dafür wie folgt vor:
Öffnet mit der Tastenkombination Win + . das Sonderzeichenmenü.
- Windows 11: Klickt auf den Reiter „Symbole“. Scrollt runter zu „Allg. Interpunktionszeichen“.
- Windows 10: Klickt auf den Reiter „Ω“ (Symbole) und dann unten auf „<“ (Allg. Interpunktionszeichen).
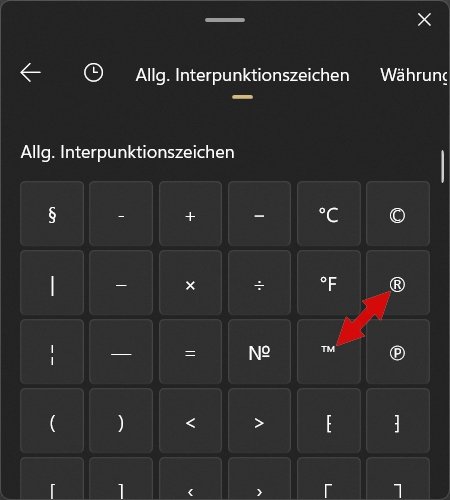
Alt-Code mit der Tastatur (Windows)
Natürlich könnt hr euch die Zeichen auch einfach aus diesem Text herauskopieren, aber wer die Zeichen öfter einsetzen möchte, kann ebenfalls einfach die Tastaturkombination benutzen. Hierfür benötigt ihr lediglich eine Tastatur mit Ziffernblock. Geht wie folgt vor, um das TM- und R-Zeichen zu einzufügen:
Haltet die Taste Alt (links neben der Leertaste) gedrückt:
- Gebt nun für das TM-Zeichen auf dem Nummernblock folgende Zahlenkombination ein: 0, 1, 5, 3.
Bildquelle: GIGA - Für das R-Zeichen könnt ihr auf dem Nummernblock folgende Zahlenkombinationen eingeben: Entweder 0, 1, 7, 4 oder 1, 6, 9.
Falls das nicht geklappt hat, könnte es sein, dass euer Nummernblock deaktiviert ist. Mit der Taste Num↓ (oben links am Ziffernblock) könnt ihr diesen wieder aktivieren und die Tastenkombination erneut versuchen.
Um die Grundlagen der Sonderzeichen zu lernen, könnt ihr auch unseren Ratgeber dazu lesen:
TM- und R-Zeichen im Office-Programm einfügen
Sonderzeichen wie das TM- und R-Zeichen findet ihr in den verschiedenen Office-Programmen wie Microsoft Word, LibreOffice oder OpenOffice auch unter dem Menü Sonderzeichen. Um die Trade-Mark-Zeichen in einem Dokument einzufügen, könnt ihr also auch wie folgt vorgehen:
- Klickt bei eurem Office-Programm auf den Reiter „Einfügen“ und dann auf den Menüpunkt „Sonderzeichen“.
Bildquelle: GIGA - In der folgenden Sonderzeichentabelle findet ihr das ™ unter U+2122 (Hexadezimal) oder 8482 (Dezimal) und das ® unter U+AE (Hexadezimal) oder 174 (Dezimal).
Hinweis: Je nach verwendeter Schriftart, kann es vorkommen, dass bestimmte Sonderzeichen nicht vorhanden sind.
- Wählt das TM- oder R-Zeichen aus und drückt auf die Schaltfläche „Einfügen“, um das Symbol in euer Dokument einzufügen.
Hat dir der Beitrag gefallen? Folge uns auf WhatsApp und Google News und verpasse keine Neuigkeit rund um Technik, Games und Entertainment.