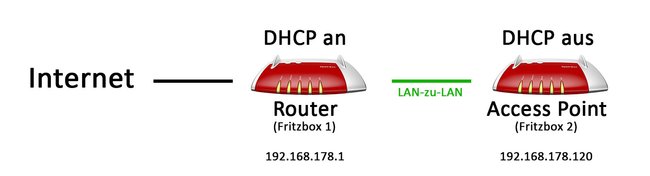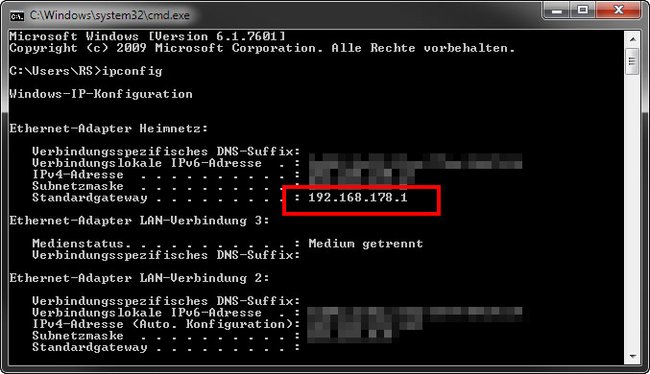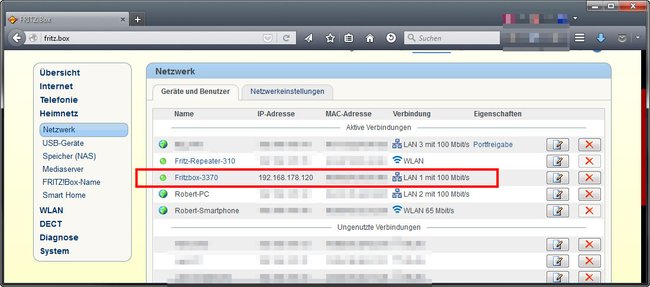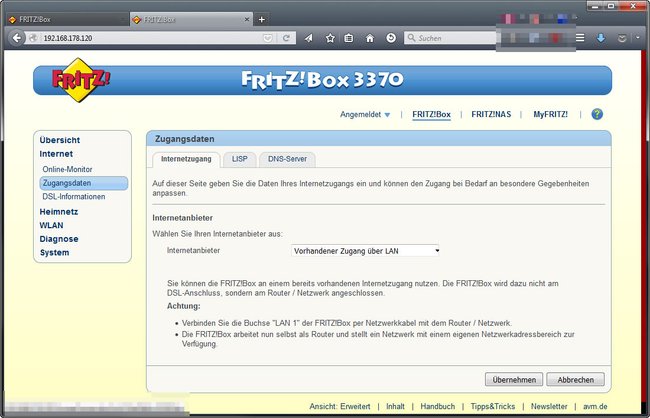Wenn ihr eine Fritzbox als Access Point einrichtet, können sich eure anderen Geräte per WLAN oder LAN über den Access Point mit eurem Router verbinden und etwa ins Internet gelangen. Router und Access Point sind dabei per LAN-Kabel verbunden. Wir zeigen in dieser Anleitung, wie ihr eine Fritzbox als Access Point an einer zweiten Fritzbox einrichtet.
Fritzbox als Access-Point einrichten (Beispiel)
In unserem Beispiel haben wir eine Fritzbox 7490 (Fritzbox 1), die als Router fungiert. Wir wollen nun die Fritzbox 3370 (Fritzbox 2) als Access Point einrichten und mit der Fritzbox 7490 verbinden.
- Fritzbox 7490 = Fritzbox 1 = Router
- Fritzbox 3370 = Fritzbox 2 = Access Point
Wenn wir mit der Einrichtung fertig sind, ist die Fritzbox 2 mit der Fritzbox 1 per LAN-Kabel verbunden. Mobile Geräte wie Smartphones, Tablets und Notebooks können sich dann über das WLAN der Fritzbox 2 (Access Point) an der Fritzbox 1 (Router) anmelden und haben Internetzugriff.
Zweite Fritzbox vorbereiten
Zunächst brauchen wir dazu die IP-Adresse der Fritzbox 1, also die des Routers. Wie ihr sie herausfindet, seht ihr hier: Fritz!Box: IP Adresse herausfinden und ändern. In unserem Beispiel hat die Fritzbox 1 die standardmäßige IP-Adresse 192.168.178.1.
Jetzt setzt ihr die zweite Fritzbox, die als Access Point fungieren soll, auf Werkseinstellungen zurück und gebt ihr eine neue IP-Adresse.
- Schließt die Fritzbox 2 per LAN-Kabel an euren PC an.
- Setzt sie nun auf die Werkseinstellungen zurück.
- Loggt euch danach in die Benutzeroberfläche der Fritzbox 2 ein, vergebt ein Passwort und brecht den Assistenten ab.
- Wechselt danach in die erweiterte Ansicht, indem ihr unten auf den Schriftzug „Ansicht: Standard“ klickt.
- Klickt auf den Menüpunkt „Heimnetz“ > „Netzwerk“. Klickt unter dem Tab „Netzwerkeinstellungen“ auf den Button „IPv4-Adressen“.
- Tippt nun bei „IPv4-Adresse“ eine neue IP-Adresse ein, wobei die ersten 3 Zahlen genauso lauten müssen, wie die IP-Adresse der Fritzbox 1. Die letzte Zahl sollte ruhig etwas größer sein. Wir wählen in unserem Beispiel die IP-Adresse 192.168.178.120 für die Fritzbox 2 aus.
- Entfernt das Häkchen bei „DHCP-Server aktivieren“ und klickt auf den Button „OK“. Bestätigt den Hinweis.
- Wartet ein paar Minuten, bis die Fritzbox 2 die Änderungen durchgeführt hat.
Als Nächstes könnt ihr Fritzbox 1 und 2 verbinden.
Zweite Fritzbox mit erster Fritzbox verbinden
Schließt Fritzbox 2 nun per LAN-Kabel von einem der vier LAN-Anschlüsse an einen der vier LAN-Anschlüsse von Fritzbox 1 an. Dabei solltet ihr an der Fritzbox 2 nicht den LAN-Port 1 benutzen. Warum, erklären wir unten bei „Fritzbox-Access-Point: DSL-Anmeldung deaktivieren“.
In unserem Beispiel haben wir:
- ein LAN-Kabel in den LAN-3-Port der Fritzbox 2 gesteckt.
- das andere Ende des LAN-Labels in den LAN-1-Port der Fritzbox 1 gesteckt.
- Achtung: Der WAN-Port der Fritzboxen wird hierbei nicht benutzt!
Access Point und WLAN konfigurieren
Nun braucht ihr die Fritzbox 2, die der Access Point sein soll, nur noch zu konfigurieren:
- Loggt euch dazu aber zunächst in die Benutzeroberfläche der Fritzbox 1 ein, indem ihr fritz.box in die Adresszeile eures Browser eingebt.
- Im Menüpunkt Heimnetz > Netzwerk findet ihr in der Übersicht die angeschlossene Fritzbox 2, bei uns ist es der Eintrag Fritzbox-3370, bei euch kann der Name anders lauten. Ihr könnt die zweite Fritzbox dann an dem angezeigten LAN-Port identifizieren. Bei uns hängt sie ja an LAN 1.
![Die zweite Fritzbox (Access Point) taucht in der Übersicht der Router-Fritzbox auf. (Bildquelle: GIGA)]()
Die zweite Fritzbox (Access Point) taucht in der Übersicht der Router-Fritzbox auf. (Bildquelle: GIGA) - Klickt auf den Namen der Fritzbox 2. Ihr Login-Menü öffnet sich. Meldet euch an und brecht gegebenenfalls wieder den Assistenten ab.
- Wechselt in den Menüpunkt „WLAN“. Vergebt dort nun einen Namen (SSID) für eure WLAN-Netzwerk. Unter dem Punkt Menüpunkt „WLAN“ > „Sicherheit“ gebt ihr bei „WLAN-Netzwerkschlüssel“ euren gewünschten WLAN-Key ein.
- Verbindet eure mobilen Geräte nun mit dem WLAN der Fritzbox 2 (Access Point), indem ihr euch mit der SSID und dem WLAN-Key dort einloggt. Ihr könnt PCs ansonsten auch per LAN-Kabel mit ihr verbinden für eine schnellere Geschwindigkeit.
Die Fritzbox ist nun als Access Point eingerichtet. Allerdings versucht sie sich permanent ins Internet einzuloggen, was aber nun unnötig ist. Ihr seht das an der ständig blinkenden Power-LED. Das Verhalten könnt ihr wie folgt deaktivieren.
DSL-Anmeldung des Access Point deaktivieren
Damit sich der Fritzbox-Access Point nicht dauernd versucht ins Internet einzuloggen, macht ihr Folgendes:
- Loggt euch per Browser an der Fritzbox an. Ihr könnt dabei so vor gehen, wie oben bei „Fritzbox: Access Point und WLAN konfigurieren“ beschrieben.
- Klickt auf den Menüpunkt „Internet“ > „Zugangsdaten“.
- Bei „Internetanbieter“ wählt ihr den Eintrag „Vorhandener Zugang über LAN“ aus und klickt auf „Übernehmen“.
Wichtig: Dabei wird der LAN-1-Port der Fritzbox zur WAN-Schnittstelle. Ihr könnt die Fritzbox dann also nur noch direkt über WLAN und LAN-Port 2,3 und 4 erreichen. Daher solltet ihr weiter oben nicht den LAN-1-Port der Fritzbox nutzen, die als Access Point konfiguriert wird. - Die Power-LED des Access Point leuchtet nun dauerhaft.
Hat dir der Beitrag gefallen? Folge uns auf WhatsApp und Google News und verpasse keine Neuigkeit rund um Technik, Games und Entertainment.