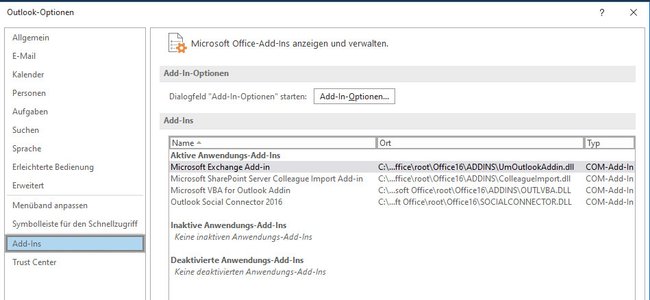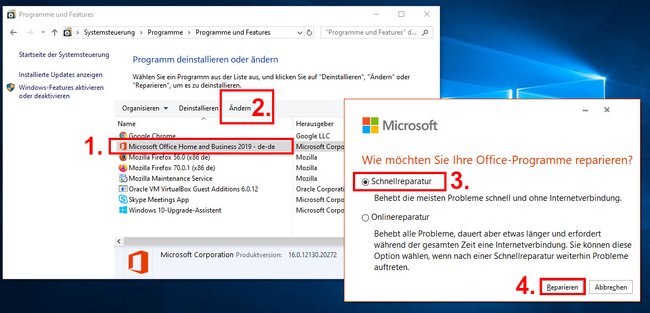Wenn Outlook nicht mehr richtig funktioniert oder beim Start abstürzt kann das an fehlerhaften Plugins liegen. Wie ihr Outlook komplett reparieren könnt, zeigen wir euch hier auf GIGA.
Bevor ihr versucht Outlook zu reparieren, solltet ihr euren PC neu starten. Oft behebt das bereits viele Probleme von selbst.
Outlook reparieren: Abgesicherten Modus starten
Wenn Outlook startet, lädt das Programm mehrere Plugins, die einen Fehler verursachen können, wenn sie veraltet sind oder fehlerhaft aktualisiert wurden. So startet ihr den abgesicherten Modus:
- Drückt in Windows die Tastenkombination [Windows] + [R], um das Ausführen-Fenster zu öffnen.
- Tippt
outlook /safeein und drückt [Enter]. - Outlook startet nun im abgesicherten Modus, ohne zusätzliche Plugins und Funktionen. Wählt euer Profil aus.
- Unter „Datei“ > „Optionen“ > „Add-Ins“ könnt ihr die einzelnen Plugins untersuchen und sie beispielsweise einzeln deaktivieren.
- Danach prüft ihr, ob Outlook wieder normal startet. Falls ja, lag der Fehler an diesem deaktivierten Plugin.
Integrierte Reparatur-Funktion von Outlook nutzen
Falls Outlook weiterhin abstürzt oder nicht startet, könnt ihr die integrierte Reparatur-Funktion nutzen:
- Schließt Outlook, sofern es noch geöffnet ist.
- Drückt die Tastenkombination [Windows] + [R], um das Ausführen-Fenster zu öffnen.
- Gebt
appwiz.cplein und drückt [Enter]. - Wählt in der Liste den Eintrag von Outlook aus. Falls es zusammen mit der Microsoft-Office-Suite installiert wurde, kann der Eintrag beispielsweise auch „Microsoft Office Home and Business“ lauten.
- Klickt in der Menüleiste oben auf „Ändern“.
- Wählt die „Schnellreparatur“ aus und folgt den Anweisungen am Bildschirm.
- Sollte Outlook danach immer noch nicht funktionieren, wiederholt ihr die Schritte, aber wählt die „Onlinereparatur“ aus. Das kann allerdings etwas länger dauern und ihr benötigt eine Internetverbindung während des Vorgangs.
ScanPST.exe nutzen, um Outlook-Dateien zu reparieren
Wenn euer persönlicher Ordner in Outlook beschädigt ist, könnt ihr die Datei „ScanPSTexe“ nutzen, um ihn zu reparieren. Die Anleitung bezieht sich dabei auf Outlook 2013:
- Schließt Outlook, falls es geöffnet ist
- Drückt die Tastenkombination [Windows] + [E], um den Windows-Explorer zu öffnen.
- Navigiert zum Ordner: C:\Programme\Microsoft Office
- Öffnet – je nach Office-Version – den Ordner „Office12“ oder „Office15“ etc.
- Klickt doppelt auf die Datei „ScanPST.exe“.
- Falls ihr die EXE-Datei nicht findet, könnt ihr auf dieser Microsoft-Webseite ein ähnliches Reparatur-Tool herunterladen.
- Ist das Tool geöffnet, sucht es automatisch die PST-Datei von Outlook. Ist der Dateipfad korrekt, klickt auf den Button „Starten“. Ansonsten könnt ihr den Speicherort eurer PST-Datei über den Button „Durchsuchen“ manuell angeben. Meistens findet ihr die PST-Datei in den eigenen Dokumenten.
- Wenn Fehler gefunden wurden, klickt ihr auf den Button „Reparieren“.
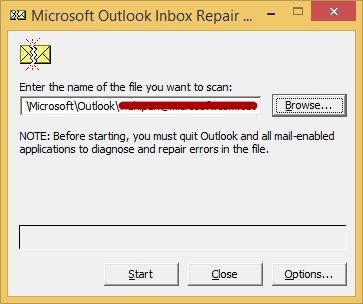
Reparierte PST-Datei in Outlook eintragen
Meistens akzeptiert Outlook die reparierte PST-Datei automatisch. Falls nicht, müsst ihr folgendermaßen nachhelfen:
- Öffnet Outlook und klickt oben links auf das Menü „Datei“ > „Öffnen und Exportieren“.
- Klickt auf die Schaltfläche „Outlook-Datendatei öffnen“.
- Wählt die reparierte PST-Datei aus und bestätigt.
Nun sollte Outlook wieder ordnungsgemäß funktionieren. Falls nicht, bleibt nur die Deinstallation und Neuinstallation des Programms. Wählt dann in der obigen Anleitung statt des Ändern-Buttons den Deinstallieren-Button aus.
Hat alles funktioniert? Falls nicht, schreibt uns eure Fragen gerne in den Kommentarbereich unterhalb dieser Anleitung.
Hat dir der Beitrag gefallen? Folge uns auf WhatsApp und Google News und verpasse keine Neuigkeit rund um Technik, Games und Entertainment.