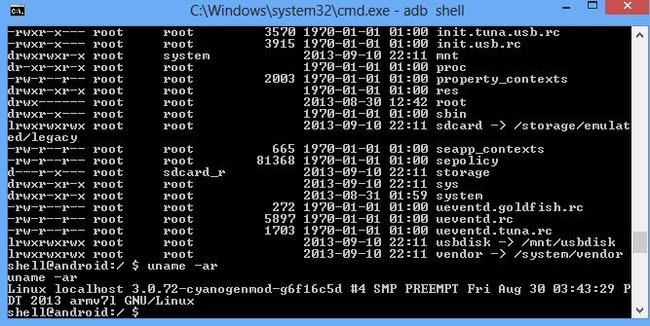Auf dem Samsung Galaxy S7 und Galaxy S7 Edge fehlt das Feature mittels Android Marshmallow die micro-SD als internen Speicher zu nutzen - zumindest dachten das alle. Der ROM-Entwickler und Modder MoDaCo hat jetzt herausgefunden, dass die Funktion aber weiterhin in der Software des Smartphones enthalten ist. Wir zeigen euch, wie der Work-Around funktioniert und wie ihr die micro-SD-Karte als internen Speicher einbindet.
Die Smartphones Samsung Galaxy S7 und Galxy S7 Edge haben zwar einen micro-SD-Slot - bislang war es allerdings nicht möglich, die Micro-SD-Karte als internen Speicher zu nutzen. Der Modder MoDaco hat jetzt aber herausgefunden, dass das Feature doch vorhanden ist - nur lässt es sich nicht über die normalen Einstellungen aktivieren. In einer Anleitung erklärt er den Vorgang - wir zeigen euch hier, wie es funktioniert und wie ihr die micro-SD beim Samsung Galaxy S7 und Galaxy S7 Edge als internen Speicher einbindet.

Galaxy S7 und S7 Edge: microSD-Karte als internen Speicher einbinden - Vorraussetungen
Um die micro-SD-Karte des Smartphones als internen Speicher zu nutzen, benötgt ihr keine Root-Kits und müsst auch keine Custom-ROMS auf das Gerät aufspielen. Allerdings benötigt ihr die Android Debug Bridge. Hier zeigen wir euch, wie ihr sie auf das Smartphone ladet: ADB installieren - Die Android Debug Bridge zum Laufen bringen. Außerdem müsst Ihr die Entwicklereinstellungen des Smartphones und die darin aufgeführte Option USB-Debugging aktivieren: Android: Entwickleroptionen aktivieren – so gehts
Alles zu den Geräten: Samsung Galaxy S7 im Test und Samsung Galaxy S7 edge im Test auf GIGA.DE.
Daneben benötigt ihr nur ein Verbindungskabel, um das Samsung Galaxy mit dem PC zu verbinden, außerdem muss auf dem Rechner das Android Software Development Kit installiert sein. Hier könnt ihr es direkt herunterladen: Android SDK Download. Im Smartphone muss natürlich eine microSD-Karte stecken - MoDaco empfiehlt eine schnelle 128GB EVO Plus, es funktioniert aber auch mit anderen Karten. Bevor ihr startet, solltet ihr auf jeden Fall ein Backup von eurem Smartphone machen, da sämtliche auf der Speicherkarte befindlichen Daten bei dem Vorgang gelöscht werden. Wenn ihr euch nicht so gut mit den Entwicklereinstellungen von Android auskennt, ist es zudem in jedem Fall besser einen besser informierten Freund zu fragen, anstatt selbst Hand anzulegen.
MicroSD-Karte als internen Speicher einbinden bei Samsung Galaxy S7 und S7 Edge - so geht's
- Stellt vom Computer mittels Android Debug Bridge eine Verbindung zum Smartphone her und stellt sicher, dass sich eine microSD-Karte im Smartphone befindet.
- Jetzt gebt ihr adb shell in die Entwickler-Konsole ein.
- Tippt nun sm list-disks ein: Damit findet ihr die Disk-ID eurer Speicherkarte heraus. Die Disk-ID kann z.B. folgendermaßen aussehen: disk:178:160 - Merkt euch die Speicher-ID.
- Jetzt partitioniert ihr die Speicherkarte mit dem Befehl sm partition disk:178:160 private. Statt disk:178:160 gebt ihr eure eigene Disk-ID ein (siehe vorheriger Schritt).
- Wollt ihr nur die Hälfte der microSD-Karte als internen Speicher nutzen, verwendet ihr stattdessen den Befehl sm partition disk:178:160 mixed 50 (wieder eigene Disk-ID einsetzen).
Seid ihr fertig navigiert ihr auf dem Smartphone zu Einstellungen> Erweiterte Einstellungen>Speicher: Hier solltet ihr jetzt den zusätzlichen internen Speicher sehen. Hierbei kann es passieren, dass die Gesamtsumme des Speichers nicht immer 100% korrekt angezeigt wird. Wenn ihr anschließend Apps auf Eurem Galaxy S7 oder Galaxy S7 Edge installiert, werden sie automatisch auf dem Medium gespeichert, auf dem der meiste Speicher frei ist. Laut MoDaCo könnt Ihr die Inhalte aber jederzeit manuell verschieben. Wie das geht, erfahrt ihr in dem Artikel Android: Apps auf die SD-Karte verschieben, speichern und installieren.
Lest bei uns auch, wie ihr in Android 6.0 Marshmallow den integrierten Dateimanager öffnet.