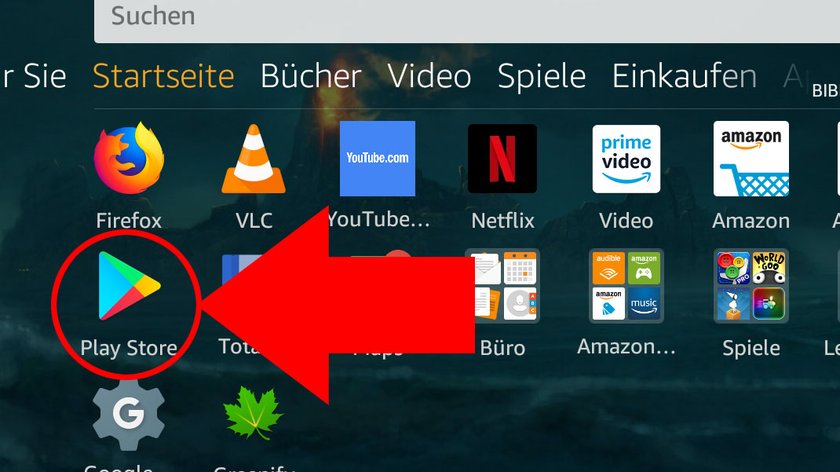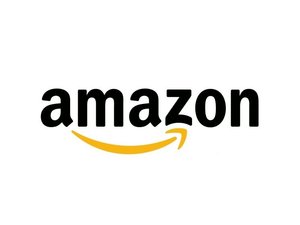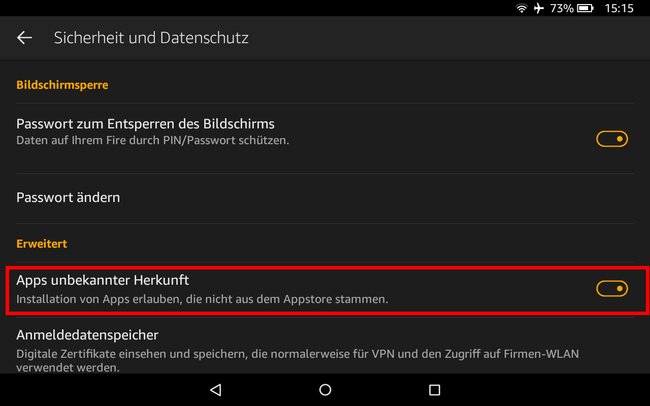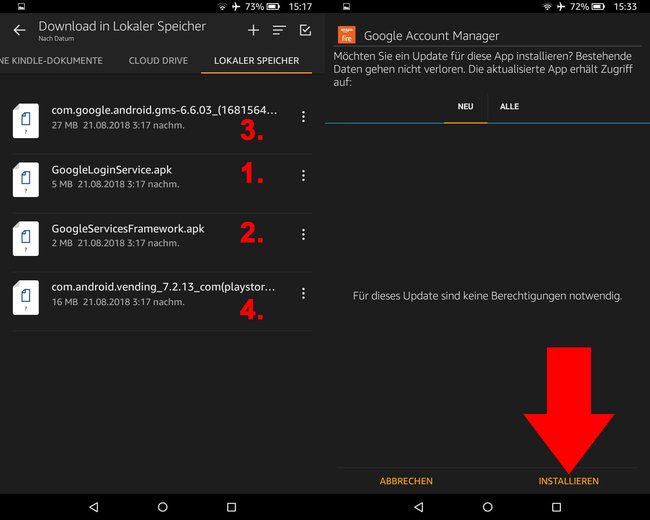Die Fire-(HD)-Tablets von Amazon haben standardmäßig keinen Google Play Store, wodurch die App-Auswahl sehr eingeschränkt ist. Ihr könnt aber andere Android-Apps wie Google Maps, YouTube und Co. trotzdem installieren, wenn ihr den Google Play Store installiert. Wir zeigen euch, wie das geht.
Diese Anleitung wurde von uns mit dem Amazon Fire HD 10 (2019, 9. Gen) und Amazon Fire HD 8 (2016, 6. Gen) erfolgreich getestet.
So installiert ihr den Play Store auf Fire-(HD)-Tablets von Amazon
Schritt 1: App-Installation aus anderen Quellen zulassen
Hinweis: Bei neueren Fire-OS-Versionen wurde die folgende Option geändert und ihr müsst die Installation von APK-Dateien unbekannter Herkunft erst während der eigentlichen APK-Installation erlauben. Die folgenden ersten drei Punkte würden dann also wegfallen.
- Öffnet „Einstellungen“ > „Sicherheit und Datenschutz“.
- Aktiviert „Apps unbekannter Herkunft“.
- Dadurch könnt ihr nun Apps aus anderen Quellen mittels APK-Dateien installieren.
Schritt 2: Play Store und benötigte Dienste als APK-Datei herunterladen
Falls ihr die Dateien vom Fire-Tablet aus herunterladen möchtet und nichts passiert, tippt länger auf die Links und wählt „Link herunterladen“ aus. Bestätigt die Meldung, dass Dateien dieses Typs Schäden verursachen können mit „OK“. Die Dateien wurden von uns geprüft und sind in Ordnung.
- Google Account Manager
- Google-Dienste-Framework
- Google Play-Dienste
- Google Play Store
Schritt 3: Play Store installieren
- Öffnet die vorinstallierte App „Dokumente“.
- Alternativ nutzt ihr den TotalCommander als Datei-Manager.
- Navigiert in den Ordner „Download“.
Tippt nun jeweils auf die APK-Dateien und installiert sie nacheinander in folgender Reihenfolge, sonst funktioniert es nicht:
- GoogleLoginService.apk
- GoogleServicesFramework.apk
- com.google.android.gms-6.6.03_(1681564-036)-6603036-minAPI9.apk
- com.android.vending_7.2.13_com(playstore).apk
Tippt danach jeweils auf den Button Installieren:
Schritt 4: Play Store einrichten
- Nachdem alle vier Apps installiert wurden, könnt ihr den Play Store über den App-Drawer auf der Hauptseite des Fire-Tablets öffnen. Unter Umständen wird nun erst ein Update der App durchgeführt.
- Gebt dann eure Google-E-Mail-Adresse mit Passwort ein, um euch am Play Store anzumelden.
- Danach könnt ihr – wie auch auf eurem Android-Smartphone – Apps aus dem Play Store installieren.
Hat dir der Beitrag gefallen? Folge uns auf WhatsApp und Google News und verpasse keine Neuigkeit rund um Technik, Games und Entertainment.