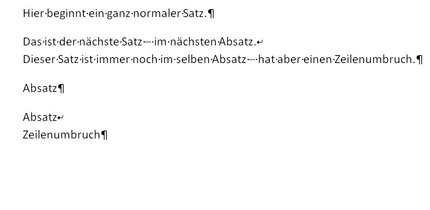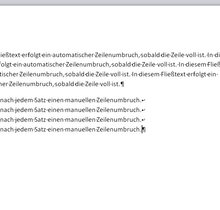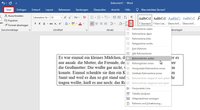Während sich ein Bild in Word schnell und einfach einfügen lässt, ist es sehr umständlich, das Motiv an einen gewünschten Platz im Textdokumente zu positionieren. So lässt es sich in der Grundeinstellung des Textprogramms nicht einfach platzieren, wo man will.
GIGA erklärt, wie ihr Bilder in Word frei bewegen könnt, ohne dass euer Dokument nach dem Verschieben zerstört aussieht.
Wie verschiebt man ein Bild in Word?
Schiebt man ein Bild in Word an eine gewünschte Position, kann es passieren, dass der Text komplett verrutscht und die Formatierung des Dokuments unbrauchbar wird. Um mehr Freiheiten bei der Bildpositionierung zu haben, nehmt folgende Einstellung vor:
- Platziert die Bilddatei zunächst an eine beliebige Stelle im Textdokument.
- Drückt dann mit der rechten Maustaste auf das Bild.
- Wählt aus dem Kontextmenü die Option „Textumbruch“.
- Aktiviert die Option „Vor den Text“.
Noch mehr Tipps für Word gibt es im Video:
Alternativ findet ihr die Option über die obere Menüleiste im Abschnitt „Layout“. Ihr solltet das Menü ansteuern, falls sich ein Bild in Word überhaupt nicht verschieben lässt. So könnt ihr zudem zwei oder mehr Bilder in Word übereinander legen oder ein Foto neben den Text legen.
Sowas sollte euch nun also nicht mehr passieren:
Wie fügt man in Word ein Bild ein ohne den Text zu verschieben?
Jetzt könnt ihr das Bild an jede beliebige Stelle im Dokument verschieben. Die Textteile werden beim Einfügen entsprechend über oder unter das Bild verschoben. Alternativ könnt ihr im Menü für den Textumbruch auch einstellen, dass das Bild im Hintergrund liegt. Die Schrift wird entsprechend über dem Motiv dargestellt. Wählt ihr das Bild hingegen für den Vordergrund aus, legt sich der Inhalt über den Text und überdeckt diesen. Im Idealfall testet ihr die verschiedenen Optionen für die Bildausrichtung selbst aus, um herauszufinden, welche Anordnung für euer Dokument am besten passt.
Auch spannend:
Um die Einstellung nicht bei jedem Bild neu durchzuführen, könnt ihr das Standardverhalten beim Einfügen von Bildern in Word ändern:
- Ruft hierfür das Menü „Datei“ oben aus.
- Öffnet dann die „Optionen“.
- Ruft den Bereich „Erweitert“ aus.
- Steuert „Ausschneiden, Kopieren und Einfügen“ an. Hier findet ihr die Auswahl „bilder einfügen als“.
- Ändert die Standard-Einstellung in „Vor den Text“ oder eine andere gewünschte Anordnung.
- Bestätigt die Änderung mit „OK“.
Hat dir der Beitrag gefallen? Folge uns auf WhatsApp und Google News und verpasse keine Neuigkeit rund um Technik, Games und Entertainment.