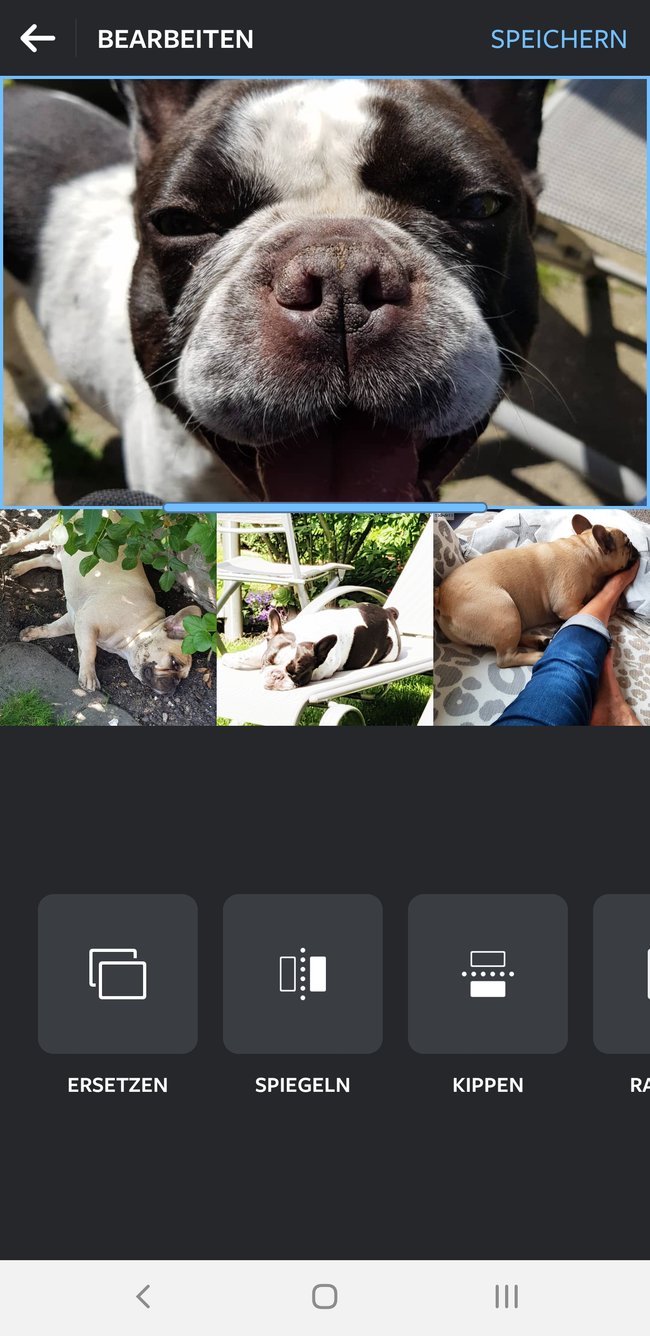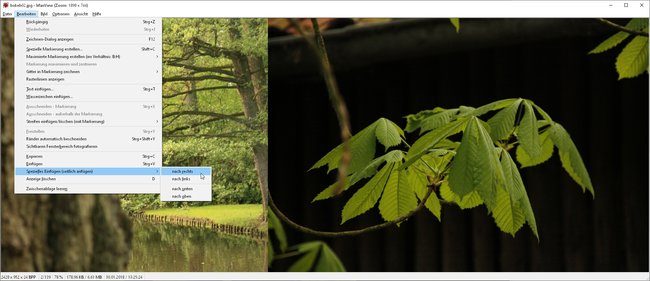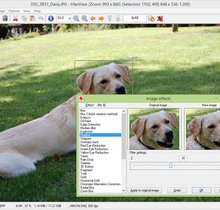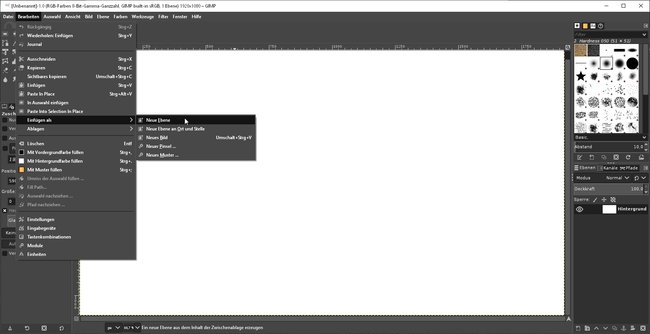Wenn ihr Bilder zusammenfügen und aus Fotos eine Collage machen wollt, könnt ihr dazu entweder spezielle Collagesoftware, eins der gängigen Bildbearbeitungsprogramme oder einen ganz einfachen Grafikviewer nehmen. GIGA stellt euch die Möglichkeiten für PC und Handys vor.
Inhalt:
Für ansprechende Collagen sind die gängigen Smartphone-Apps am besten geeignet, wenn ihr mehrere Bilder zusammenfügen und als ein Bild speichern wollt. Für erfahrene Grafikbearbeiter eignen sich auch die gängigen Programme, wie etwa Photoshop, GIMP und Co. Wenigen ist bekannt, dass der kostenlose Grafikbetrachter IrfanView eine einfach zu nutzende Funktion hat, mit der ihr blitzschnell Fotos aneinandersetzen könnt.
Mit IrfanView könnt ihr Bilder bearbeiten und sogar zusammenfügen:
Smartphone-App: Fotos zusammensetzen und Collagen erstellen
Es gibt für Android-Handys und das iPhone jede Menge Apps, mit denen ihr Collagen erstellen könnt. Viele sind kostenlos, aber werbefinanziert, andere bieten In-App-Käufe an, um vollständig zu funktionieren.
Wer es einfach mag und seine Bilder ohnehin meist in Social-Media-Apps teilt, dem wird „Layout from Instagram“ gefallen.
Diese App ist werbefrei, kostet nichts und ist intuitiv zu bedienen. Ihr öffnet in der App einfach eure Galerieansicht, markiert ein paar Bilder und wählt oben das Layout dazu aus. Im nächsten Schritt könnt ihr die Bilder noch austauschen und spiegeln, dann speichert ihr euer fertiges Werk und könnt es verschicken oder sonst wie teilen.
Die App gibt es für Android und das iPhone – ihr müsst kein Instagram-Konto haben, um sie zu nutzen.
Am PC: Schnell Bilder aneinanderfügen
Für diese Methode braucht ihr nur das Windows-Freeware-Programm IrfanView. Dabei handelt es sich um einen sehr leistungsfähigen Grafikbetrachter- und -konvertierer, der auch ein paar Bearbeitungsfunktionen bietet. Dazu gehört auch das „Spezielle Einfügen“.
So könnt ihr in IrfanView Fotos aneinandersetzen:
- Öffnet ein beliebiges Bild in IrfanView.
- Drückt zuerst die Tasten Strg + A, um das gesamte Bild zu markieren. Danach die Tasten Strg + C, um es in die Zwischenablage zu übernehmen.
- Nun öffnet ein anderes Bild.
- Klickt im Menü „Bearbeiten“ unten auf „Spezielles Einfügen“ und wählt anschließend aus, an welche Stelle das Bild aus der Zwischenablage neben das aktuelle Bild gesetzt werden soll. Zur Wahl stehen das Anfügen nach rechts oder links, oben oder unten.
- Wenn das reicht, speichert das zusammengefügte Bild nun ab. Ansonsten markiert es wieder mit Strg + A, um es anschließend mit Strg + V in die Zwischenablage zu übernehmen und ein weiteres Bild zu öffnen.
Praktisch dabei ist, dass das Bild aus der Zwischenablage automatisch an die Höhe oder Breite des aktuellen Bildes angepasst wird. Das bedeutet aber auch, wenn ihr ein quadratisches Bild mit vier Einzelfotos zusammenfügen wollt, müsst ihr erst zwei Bilder nebeneinandersetzen und speichern. Dann wiederholt ihr das mit den beiden anderen Bildern. Schließlich setzt ihr diese Bilder übereinander.
Mit einem Grafikprogramm Collagen aus Bildern zusammenfügen
Wer in seinem Grafikprogramm einigermaßen fit ist, kann dort auch Collagen machen und Bilder zusammenfügen. Das ist allerdings die komplizierteste der drei Methoden.
Ihr müsst euch das etwa so vorstellen:
- Zuerst erstellt ihr ein neues Bild, etwa in den Maßen des endgültigen Bildes. Dabei ist es gut, vorher schon genau zu wissen, welche Maße die Ausgangsbilder haben.
- Dann öffnet ihr die weiteren Bilder und kopiert sie nacheinander in die Zwischenablage.
- Wechselt dabei jedes Mal zu eurem leeren Bild und fügt nach und nach die Bilder aus der Zwischenablage als neue Ebene ein.
- Positioniert die einzelnen Teile der Collage, um am Ende alles als ein zusammengesetztes Bild zu speichern.
Es gibt auch noch andere Methoden, bei denen ihr etwa auf eurer Arbeitsfläche eine Auswahl markiert und dann die anderen Bilder in die Auswahl einfügt. Wenn es dabei eine Größenänderung gibt, müsst ihr die Bilder noch anpassen.
Hat dir der Beitrag gefallen? Folge uns auf WhatsApp und Google News und verpasse keine Neuigkeit rund um Technik, Games und Entertainment.