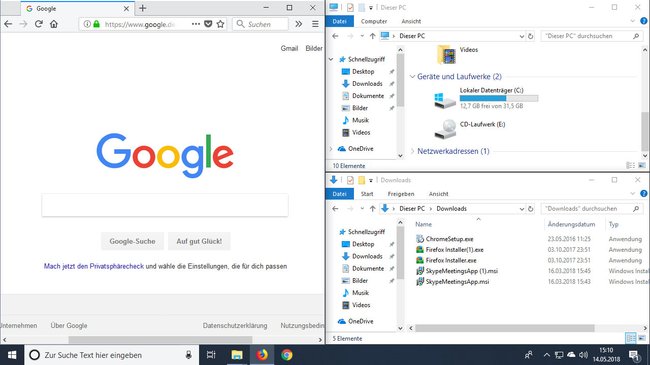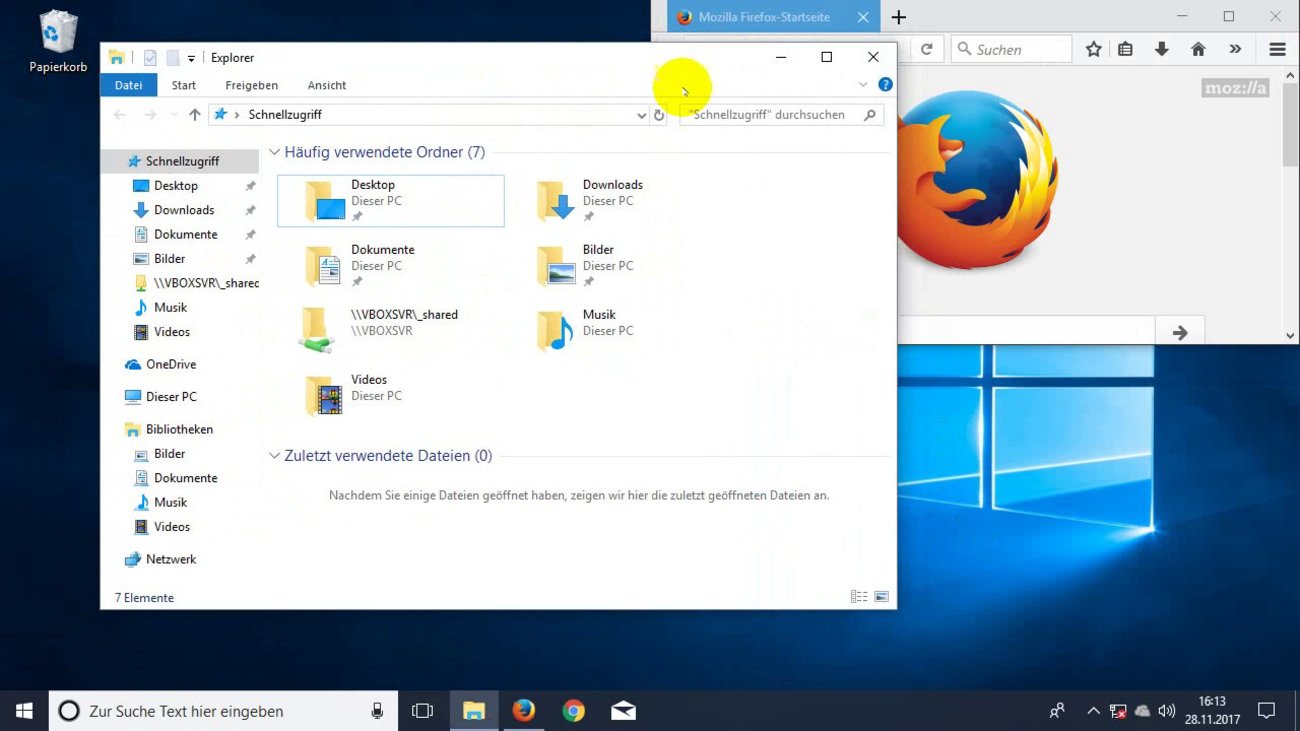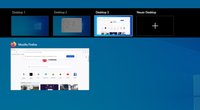Windows kann den Bildschirm teilen, um mehrere Programme und Fenster gleichzeitig anzuzeigen. Wie das in Windows 11 und 10 funktioniert, zeigen wir euch hier.
Windows 10
Version:Build 22H2
Sprachen:Deutsch, Englisch
Lizenz:Vollversion
Plattformen:Windows, Windows 9x
Hersteller:Microsoft
Inhaltsverzeichnis
Die Anleitung basiert auf Windows 10, sie funktioniert für Windows 11 aber genauso.
Bildschirm teilen in Windows 10 und 11
- Wählt ein Fenster oder Programm aus.
- Haltet die Windows-Taste gedrückt.
- Drückt nun gleichzeitig eine der Pfeiltasten auf der Tastatur (↑ ↓ ← →).
- Die links und rechte Pfeiltaste teilt den Bildschirm zur Hälfte und setzt das Fenster an den jeweiligen Rand.
- Drückt anschließend bei gedrückter Windows-Taste nochmal die Pfeiltaste nach oben oder unten, um das Fenster in eine der Ecken zu positionieren.
- Wiederholt das mit weiteren Fenstern oder Anwendungen, bis alles so auf dem Bildschirm angeordnet ist, wie ihr wollt.
Bildschirm teilen: Die wichtigsten Tastenkombinationen
| Aktion | Tastenkombination |
| Aktives Fenster links verteilen (halbieren) | Windows + ← |
| Aktives Fenster rechts verteilen (halbieren) | Windows + → |
| Aktives Fenster links oben verteilen (vierteln) | Windows + ←, danach: Windows + ↑ |
| Aktives Fenster links unten verteilen (vierteln) | Windows + ←, danach: Windows + ↓ |
| Aktives Fenster rechts oben verteilen (vierteln) | Windows + →, danach: Windows + ↑ |
| Aktives Fenster rechts unten verteilen (vierteln) | Windows + →, danach: Windows + ↓ |
| Aktives Fenster im Vollbild anzeigen | Windows + ↑ (je nach vorheriger Fensterposition, nochmal wiederholen) |
Windows-Bildschirm mit der Maus teilen
- Klickt in die Titelleiste des jeweiligen Programms oder Fensters, so wie ihr es auch verschieben würdet.
- Haltet die Maustaste gedrückt und zieht das Fenster an den linken oder rechten Bildschirmrand, bis der Maus-Cursor den Bildschirmrand erreicht.
- Bevor ihr die Maustaste wieder los lässt, seht ihr eine Vorschau, wie sich das Fenster anordnen wird.
Unser Tastenkombination-Video zeigt diese Vorgehensweise ab Minute 1:57:
Alternativ könnt ihr auch mehrere virtuelle Desktops erstellen. Dadurch seid ihr noch produktiver und verteilt eure Programme und Fenster unter mehreren Arbeitsflächen:
Hat dir der Beitrag gefallen? Folge uns auf WhatsApp und Google News und verpasse keine Neuigkeit rund um Technik, Games und Entertainment.