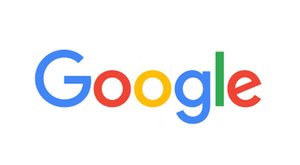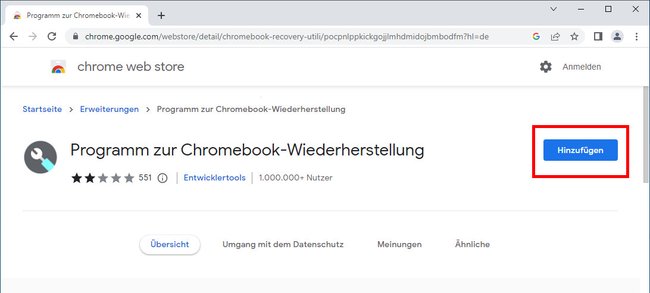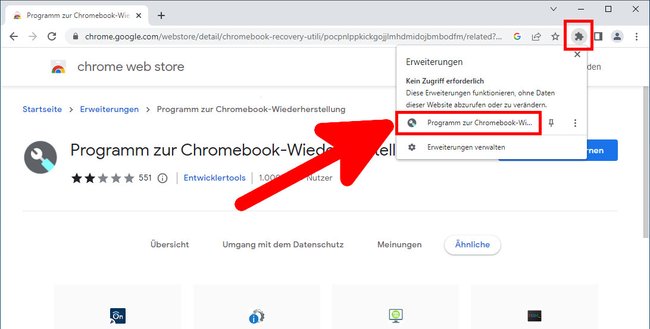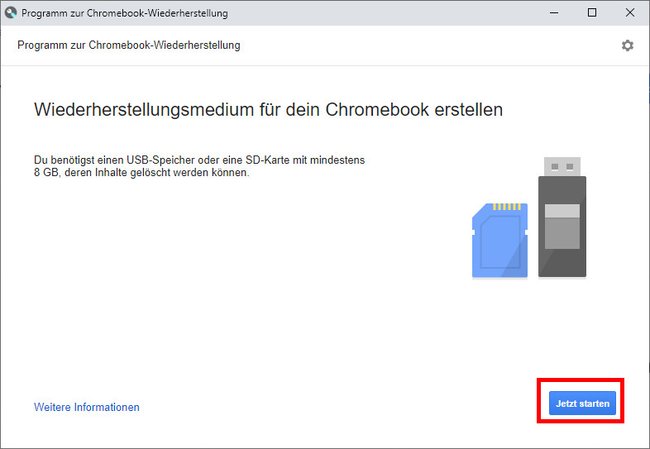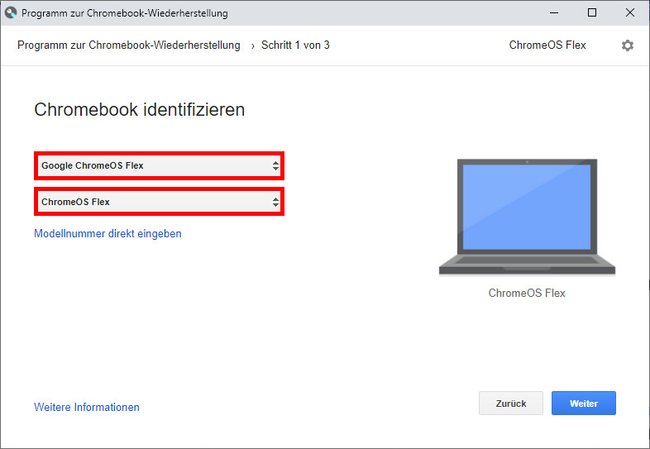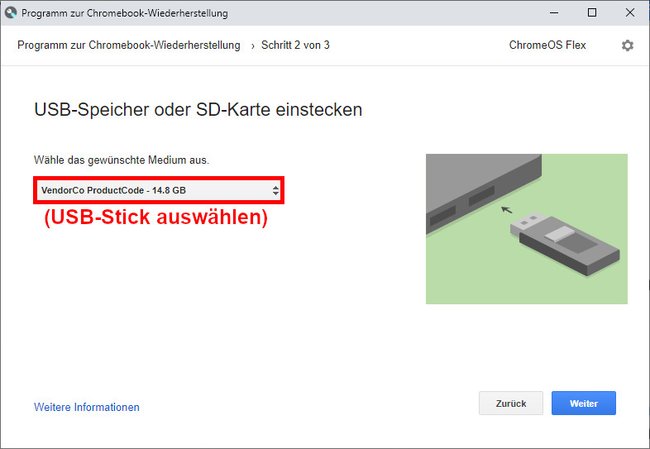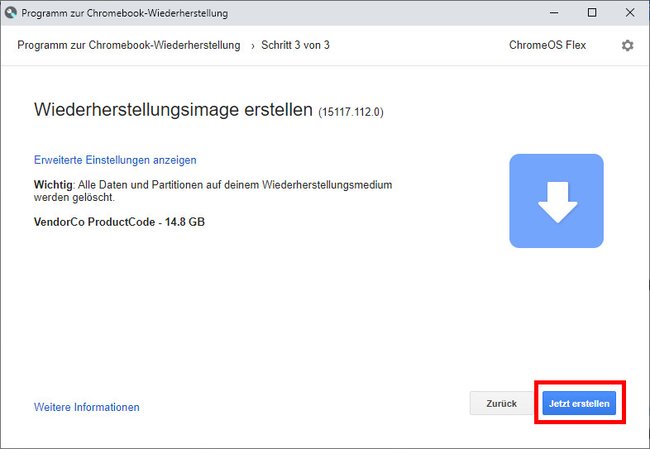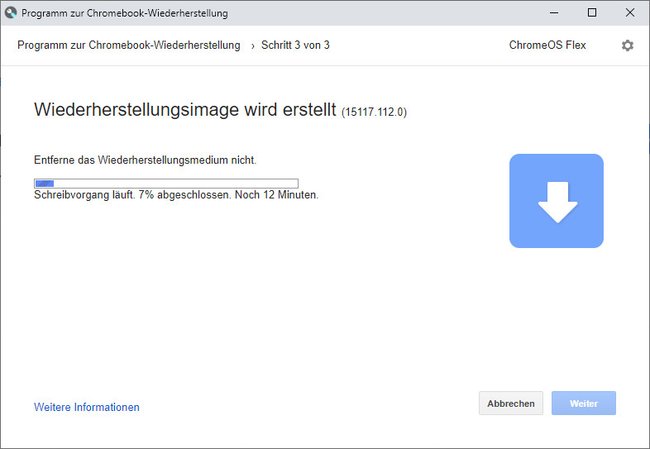ChromeOS Flex ist ein schlankes Betriebssystem von Google, das vor allem mit älteren Notebooks gut funktionieren soll. Wie ihr das Betriebssystem installiert, zeigen wir euch hier.
Welche Laptops funktionieren mit ChromeOS Flex?
Google listet hier alle Geräte auf, die offiziell unterstützt werden. Falls euer Gerät nicht dabei ist, kann die Installation trotzdem funktionieren. Das Betriebssystem soll beispielsweise auf fast allen Intel- und AMD-CPUs laufen, jedoch nicht auf allen ARM-Chips. Ansonsten sollte euer Gerät mindestens die folgenden Systemanforderungen erfüllen:
- Intel- oder AMD-CPU mit 64-Bit-Unterstützung
- CPU (und Grafikkarte), die nach dem Jahr 2010 erschienen ist
- 4 GB Arbeitsspeicher
- 16 GB Festplattenspeicher
- Boot-Option von USB-Stick/SD-Karte
- USB-Stick/SD-Karte mit mindestens 8 GB Kapazität
- Zugriff auf BIOS/UEFI-Einstellungen
Übrigens könnt ihr auch Linux auf einem Chromebook installieren. Wie das geht, seht ihr hier:
So installiert ihr Chrome OS Flex auf Laptop/PC
Zunächst erstellt ihr über den Chrome-Browser einen Installationsdatenträger für ChromeOS Flex auf einem USB-Stick. Danach könnt ihr damit ChromeOS Flex auf einem beliebigen Rechner installieren, sofern dieser das Betriebssystem unterstützt.
USB-Stick mit ChromeOS Flex erstellen
1. Schritt:
Öffnet den Chrome-Browser und fügt das Add-On „Programm zur Chromebook-Wiederherstellung“ hinzu. Klickt dazu auf den Button „Hinzufügen“ und dann auf „Erweiterung hinzufügen“.
2. Schritt:
Klickt in der Adressleiste auf das Symbol „Erweiterungen“ und dann auf „Programm zur Chromebook-Wiederherstellung“.
3. Schritt:
Bestätigt im Fenster mit dem Button „Jetzt starten“.
4. Schritt:
Wählt im Fenster „Chromebook identifizieren“ oben den Eintrag „Google ChromeOS Flex“ aus. Darunter wählt ihr „ChromeOS Flex“ aus. Steckt jetzt einen USB-Stick mit mindestens 8 GB Speicherplatz an den Rechner. Achtung, der Inhalt des USB-Sticks wird in den folgenden Schritten gelöscht. Bestätigt mit dem Button „Weiter“.
5. Schritt:
Wählt oben euren USB-Stick aus und bestätigt mit „Weiter“.
6. Schritt:
Bestätigt die Erstellung des Wiederherstellungs-Image, indem ihr auf den Button „Jetzt erstellen“ klickt.
7. Schritt:
Das Image wird dann erst heruntergeladen. Danach bestätigt ihr mit „Ja“, um die Daten auf den USB-Stick zu schreiben. Wenn der Vorgang fertig ist, startet noch eine Überprüfung. Klickt abschließend auf den Button „Fertig“. Erst danach könnt ihr den USB-Stick entfernen.
ChromeOS Flex installieren
Steckt den USB-Stick an den Rechner, auf dem ihr ChromeOS Flex installieren möchtet. Ändert auf dem Rechner dann im BIOS die Boot-Reihenfolge, sodass er vom USB-Stick startet. Startet den Rechner neu.
Wählt im Setup-Fenster die Sprache und das Tastatur-Layout aus. Nach der Installation entfernt ihr den USB-Stick und startet neu. Verbindet den Laptop dann mit einem WLAN-Netz, um Internetzugriff zu haben. Wählt zwischen einem Produktiv- oder Kinder-Account aus und meldet euch mit eurem Google-Konto an.
Hat dir der Beitrag gefallen? Folge uns auf WhatsApp und Google News und verpasse keine Neuigkeit rund um Technik, Games und Entertainment.