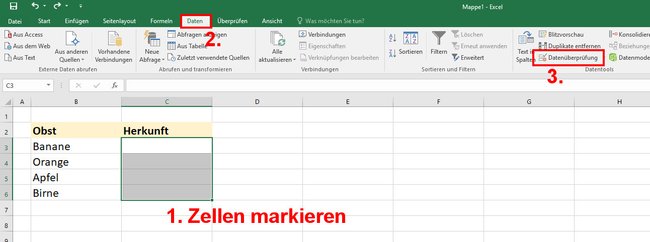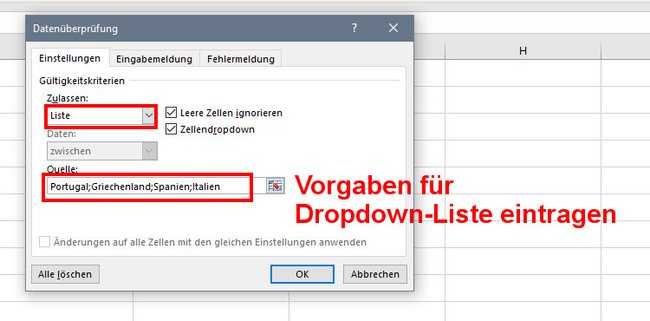In Excel könnt ihr sogenannte Drowdown-Listen erstellen. Sie werden auch Auswahllisten genannt. Aus diesen Listen kann man dann aus vorkonfigurierte Einträgen auswählen. Wie das geht, zeigen wir euch hier auf GIGA.
Eine solche Dropdown-Liste lässt sich relativ einfach in Excel erstellen:
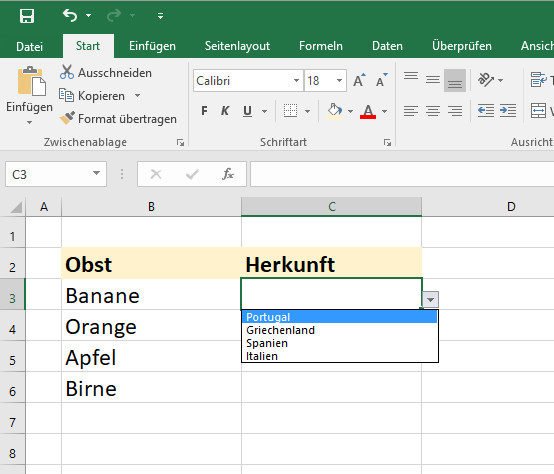
Excel: So erstellt ihr eine Dropdown-Liste
In unserem Beispiel möchten wir die Zellen C3 bis C6 jeweils mit einer Dropdown-Liste versehen.
- Markiert dazu die Zellen C3 bis C6.
- Klickt auf das Register „Daten“.
- Klickt auf den Button „Datenüberprüfung“.
Bildquelle: GIGA - Im kleinen Fenster wählt ihr bei „Zulassen“ den Eintrag „Liste“ aus.
- Darunter tragt ihr bei Quelle alle Vorgaben ein, die in der jeweiligen Dropdown-Liste erscheinen sollen.
- Trennt diese Eingaben jeweils durch ein Semikolon.
- Bestätigt mit „OK“.
Bildquelle: GIGA
Wenn ihr nun in eine der Zellen von C3 bis C6 klickt, seht ihr einen kleinen Dropdown-Pfeil auf den ihr klicken und dann eine der Vorgaben auswählen könnt (hier: Portugal, Griechenland, Spanien und Italien).
Excel: Dropdown-Liste löschen
Um die Dropdown-Liste wieder zu löschen, geht ihr so vor:
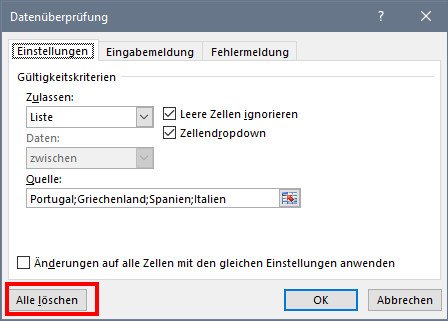
- Markiert die Zellen mit den Dropdown-Listen.
- Klickt im Register „Daten“ auf den Button „Datenprüfung“.
- Klickt im kleinen Fenster unten links auf den Button „Alles löschen“.
Hat dir der Beitrag gefallen? Folge uns auf WhatsApp und Google News und verpasse keine Neuigkeit rund um Technik, Games und Entertainment.