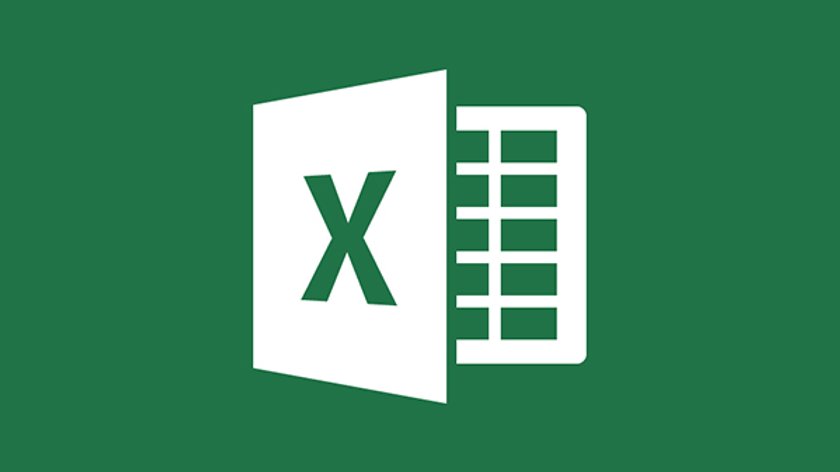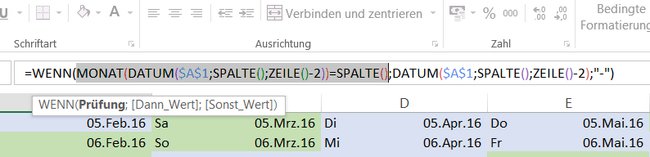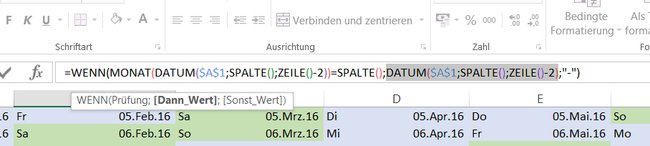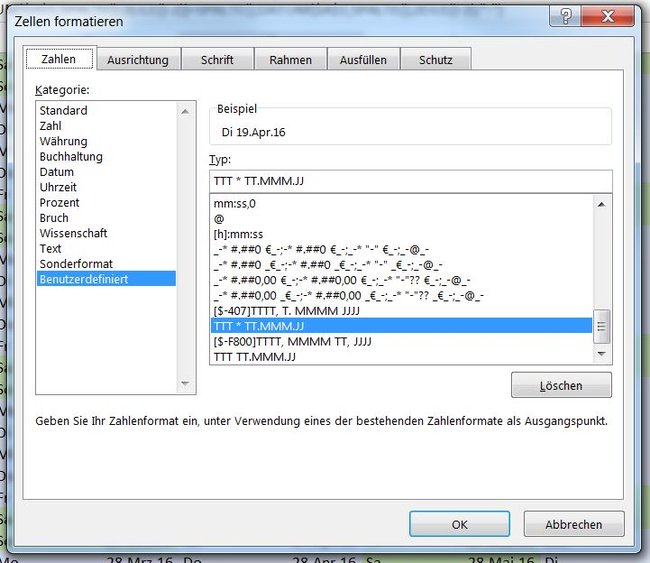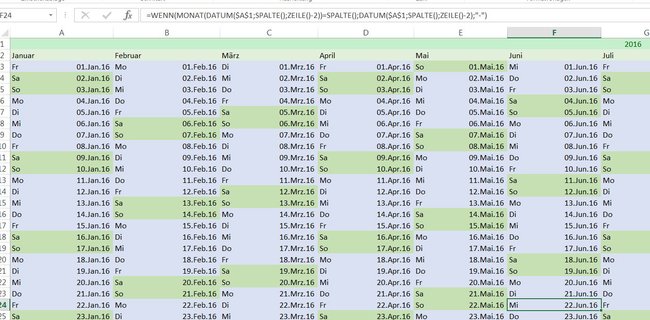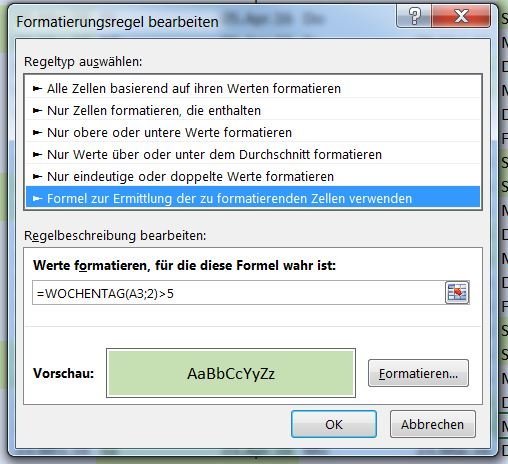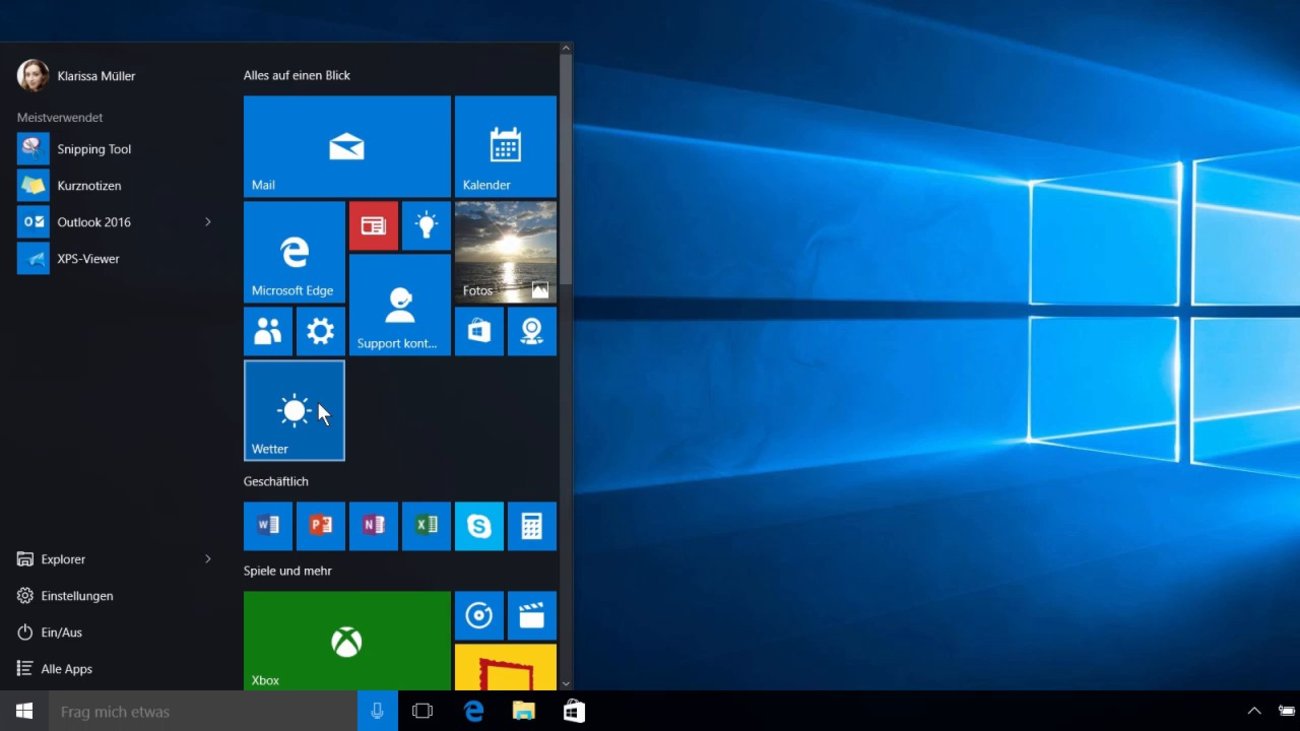Ein umfangreicher Kalender mit Arbeitstagen und andersfarbigen Wochenenden lässt sich in Excel ganz einfach selbst erstellen. In unserer Anleitung zeigen wir euch, wie ihr euren Wunschkalender ganz schnell selbst zusammenbastelt.
Excel: Kalender erstellen: Jahreskalender & Monatskalender
Wenn man weiß, wie es geht, lässt sich in Excel ganz schnell und einfach ein eigener Kalender basten und exakt an die eigenen Wünsche anpassen. Folgt unserer Anleitung, um einen Kalender mit farbig markierten Wochenenden zu erstellen.
- Schreibt in die erste Zeile die Jahreszahl, in unserem Fall ist das 2016. Wir haben in unserem Beispielkalender Zellen A1 bis L1 verbunden und die Jahreszahl zentriert. Damit steht diese in der Mitte über dem gesamtem Kalender.
- In die Zeilen A2 bis L2 tragt ihr nun die Monate Januar bis Dezember ein. Wie das besonders schnell geht, könnt ihr hier nachlesen: Excel: Formel kopieren & übertragen leicht gemacht.
- Nun kommen wir zu unserer eigentlichen Kalenderformel, die wir in den Zellbereich von A3 bis L33 einfügen müssen. Wie das ganz fix geht, lest ihr ebenfalls hinter obigem Link.
- Sie lautet: =WENN(MONAT(DATUM($A$1;SPALTE();ZEILE()-2))=SPALTE();DATUM($A$1;SPALTE();ZEILE()-2);“-„)
- Die Formel mag zunächst recht kompliziert wirken, ist aber ganz fix erklärt:
- Grundlage für die Ausgabe des Datums in jeder Zelle ist die WENN-DANN-Funktion in Excel. Hinter dem Link findet ihr mehr Informationen zu dieser mächtigen Funktion.
- Hinter WENN wird zunächst überprüft, ob ein Datum, genauer gesagt der jeweilige Monat, der jeweiligen Spalte entspricht, in der die Formel eingetragen ist.
- Das heißt: Entspricht beispielsweise der Monat des Datums 1. Januar 2016 der Spalte 1, DANN folgt die Angabe des Datums, also das zweite Argument der WENN-Funktion.
Zunächst wird von Excel überprüft, ob das potentielle Datum einer Zelle, genauer gesagt der jeweilige Monat, der passenden Spalte entspricht. Januar ist dabei 1, Februar 2 usw. Entspricht diese Zahl der jeweiligen Spalte, wird ein Datum ausgegeben. Wichtig wird das, wenn wir zum Monatsende kommen. Excel setzt den Kalender hier nämlich einfach fort. Nach dem 28. Februar folgt der 1. März. Damit dieser aber nicht in Spalte B angezeigt wird, erfolgt die genannte Überprüfung. Der Monat wäre in diesem Fall nämlich nicht mehr 2, sondern 3. Die Bedingung ist nicht erfüllt und des folgt der SONST-Wert der WENN-DANN-Funktion. - In den meisten Fällen ist der Monat gleich der Spalte, aber nicht immer: Werfen wir einen Blick auf Zelle B32, das wäre in unserem Fall der 30. Februar, den es natürlich nicht gibt.
- Das Ergebnis von MONAT(DATUM($A$1;SPALTE();ZEILE()-2)) wäre in dieser Zelle 3, nicht mehr 2, da Excel hier automatisch vom 1. März 2016 ausgehen würde, da es einfach stupide eine Reihe fortführt. Da 3 aber nicht mehr = Spalte (2) ist, kommt der SONST-Wert unserer Funktion zum Tragen.
- Das DANN-Argument unserer Formel gibt das jeweilige Datum entsprechend der Position in der Tabelle aus. Die Jahreszahl wird dabei aus Zelle A1 ausgelesen, der Monat entspricht wiederum der Spalte (1-12) und der Tag der Zeile. -2 deswegen, weil unser Kalender erst in Zeile 3 beginnt.
- Die SONST-Ausgabe ist bei uns einfach ein Strich, man könnte hier aber auch einfach gar nichts eintragen, um die entsprechenden Zellen bzw. Tage, die es im Kalender nicht gibt, komplett frei zu lassen.
- Habt ihr die Formel auf alle Zellen übertragen, müssen wir diese nun noch formatieren. Klickt dazu rechts auf die Zellen und wählt Zellen formatieren aus.
- Hier könnt ihr jetzt einfach Datum auswählen und dort die Anzeige an eure Bedürfnisse anpassen. Ihr könnt allerdings auch ein benutzerdefiniertes Format festlegen, mit dem man noch einmal mehr Möglichkeiten hat. In unserem Fall sieht das Format so aus: TTT * TT.MMM.JJ
- TTT gibt den Wochentag aus.
- * gibt an, dass die danach folgenden Informationen rechtsbündig ausgegeben werden sollen, der linke Teil dagegen linksbündig.
- Danach folgt die weitere Ausgabe des Datums mit Monatstag, Monat und Jahr.
Anleitung mit und ohne Wochenende
Jetzt ist unser Kalender fast fertig. Wir können nun noch die Wochenenden bedingt formatieren, also beispielsweise farblich anheben. Das funktioniert über den Bedingte-Formatierung-Button in Excel, der sich im Start-Tab befindet.
- Wählt zunächst alle Tage im Kalender aus.
- Klickt auf Bedinge Formatierung und anschließend auf Neue Regel.
- Nun klickt ihr auf Formel zur Ermittlung der zu formatierenden Zellen verwenden.
- Hier gebt ihr nun =WOCHENTAG(A3;2)>5 ein und wählt die gewünschte Formatierung für die Wochenenden.
![excel-kalender-wochenende]()
- Bei jeder Zelle wird nun der Wochentag der jeweiligen Zelle überprüft (nicht nur die angegebene A3), die 2 gibt an, dass der Wochentag als Nummer von 1-7 ausgegeben wird.
- Ist der größer als 5, also ein Samstag oder Sonntag, wird er wie gewünscht formatiert.
- Um Wochentage ebenfalls farblich anzuheben, könnt ihr die Formel =WOCHENTAG(A3;2)<6 verwenden.
- Alle weiteren Feiertage müsst ihr manuell in die Tabelle eintragen.
Weitere Excel-Tutorials auf GIGA
- Excel: UND (Funktion) erklärt
- Excel: Zufallszahl erzeugen - So gehts
- Excel: Button einfügen - So gehts
Hat dir der Beitrag gefallen? Folge uns auf WhatsApp und Google News und verpasse keine Neuigkeit rund um Technik, Games und Entertainment.