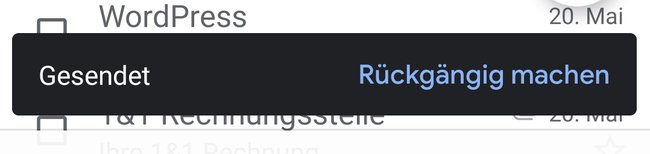E-Mail-Unfälle können schnell passieren: Falscher Empfänger, die Mail ist noch nicht ganz fertig oder Anhänge fehlen und aus Versehen wird sie abgesendet. Zum Glück könnt ihr bei Gmail eure E-Mails zurückrufen – zumindest eine gewisse Zeit lang. GIGA zeigt euch, wie es geht.
Inhalt:
Eine in Gmail geschriebene E-Mail zurückrufen zu können, hört sich genial an. Tatsächlich ist das Ganze viel einfacher: Die geschriebene Mail wird als verschickt gekennzeichnet, aber tatsächlich noch einige Zeit nicht wirklich abgeschickt. In dieser Zeit (zwischen 5 und 30 Sekunden) könnt ihr euch noch umentscheiden. Wenn ihr in der Zeit auf den Button klickt oder tippt, wird der Mailversand abgebrochen. Das solltet ihr also im Auge haben, wenn ihr Wert auf einen sofortigen Mailversand legt. Einmal abgesendete Nachrichten könnt ihr nicht mehr zurückholen und auch beim Empfänger löschen.
Gmail im Browser: E-Mails zurückrufen und Zeit einstellen
Grundsätzlich bietet die Webmail-Oberfläche von Google Mail immer die Möglichkeit, eine E-Mail zurückzurufen. Ganz abstellen lässt sich das Feature nicht.
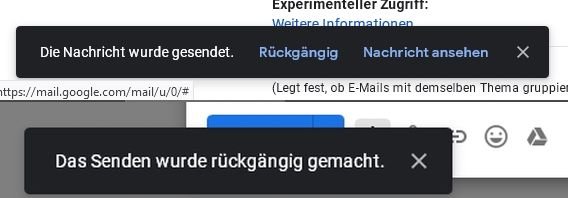
So könnt ihr eine gesendete E-Mail in Gmail zurückrufen:
- Öffnet die Webmail-Oberfläche von Gmail und meldet euch gegebenenfalls mit euren Zugangsdaten an.
- Klickt links oben auf den Button „Schreiben“.
- Schreibt nun eure Mail wie gewohnt und klickt am Schluss auf den Button „Senden“, den ihr links unten findet.
- Im selben Moment erschein links unten ein schwarzer Balken, der euch die Option „Rückgängig“ anbietet. Er bleibt mindestens 5 Sekunden zu sehen. In der Zeit könnt ihr die Option anklicken und die E-Mail wird nicht abgesendet.
Sobald der schwarze Balken verschwunden ist, habt ihr eure Chance verpasst. Ab diesem Moment könnt ihr eure E-Mail nicht mehr zurückholen. Wie lange der Balken zu sehen ist, könnt ihr in den Einstellungen festlegen:
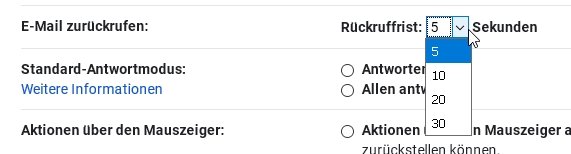
- Klickt unterhalb eures Profil-Icons auf das Zahnrad-Symbol, um die Einstellungen von Gmail zu öffnen.
- Im Kartenreiter „Allgemein“ der Einstellungen findet sich im oberen Bereich der Abschnitt „E-Mail zurückrufen“.
- Dort könnt ihr in einem Pulldown-Menü eine Zeit zwischen 5 und 30 Sekunden festlegen, innerhalb derer Gmail E-Mails zurückrufen kann.
Streng genommen stellt ihr damit natürlich nur die Länge der Wartezeit ein, bis Gmail eure Mails wirklich versendet.
In Gmail versendete E-Mail in Android zurückrufen
Um das Rückruf-Feature in Android nutzen zu können, benötigt ihr die Gmail-App. Andere E-Mail-Programme bieten diese Funktion zumeist nicht. Leider gibt es in der App von Gmail keine Möglichkeit, die Rückruffrist einzustellen. Nach etwa 5 Sekunden ist die Mail weg und kann nicht mehr zurückgeholt werden.
So ruft ihr eine E-Mail in Gmail für Android zurück:
- Öffnet die Gmail-App und schreibt eine Mail.
- Tippt anschließend auf das Senden-Symbol, um sie abzuschicken.
- Im selben Augenblick erscheint unten im Display der oben zu sehende schwarze Balken.
- Ihr habt nun etwa 5 Sekunden, um auf „Rückgängig machen“ zu tippen.
Dadurch wird die Mail festgehalten und nicht abgesendet. Ihr könnt sie noch einmal bearbeiten oder löschen.
Gmail für iPhone und iPad: E-Mail zurückholen
In der Gmail-App für iOS wird euch nach dem Absenden einer Mail ebenfalls für eine kurze Zeit lang angezeigt, dass die E-Mail (angeblich) gesendet wurde und ihr nun die Möglichkeit habt, sie zurückzuholen.
Wenn ihr euch dafür entscheidet, die E-Mail zurückzuholen, landet ihr direkt danach wieder im Bearbeitungsfenster.
Tipp:
Zumindest in der Gmail-Android-App gibt es ein Feature, dass vielleicht das Zurückholen von E-Mails unnötig macht: In den Allgemeinen Einstellungen findet ihr unten die „Aktionsbestätigungen“. Dort könnt ihr einen Haken bei „Vor dem Senden bestätigen“ setzen. Das führt dazu, dass ihr die E-Mail wie gehabt absendet, das aber dann noch einmal bestätigen müsst. Versehentliches Absenden wird so verhindert – betrunkenes Absenden unter Umständen nicht.
Hat dir der Beitrag gefallen? Folge uns auf WhatsApp und Google News und verpasse keine Neuigkeit rund um Technik, Games und Entertainment.