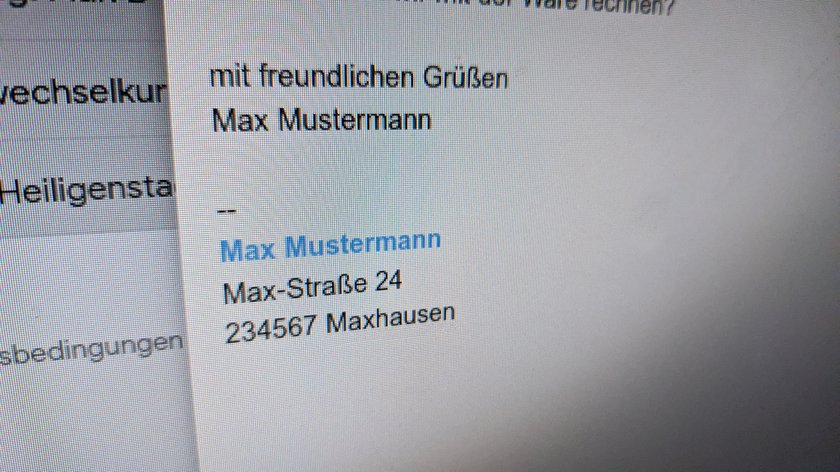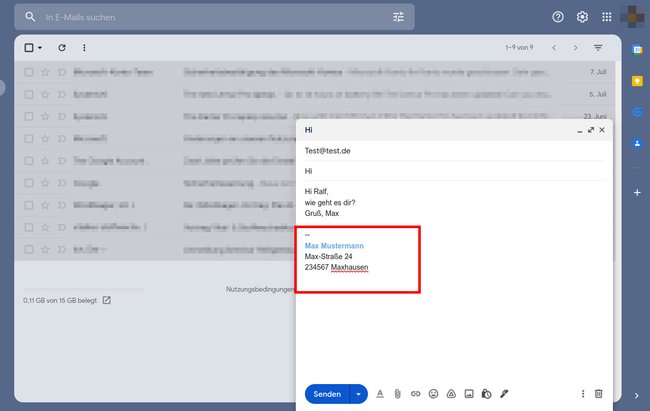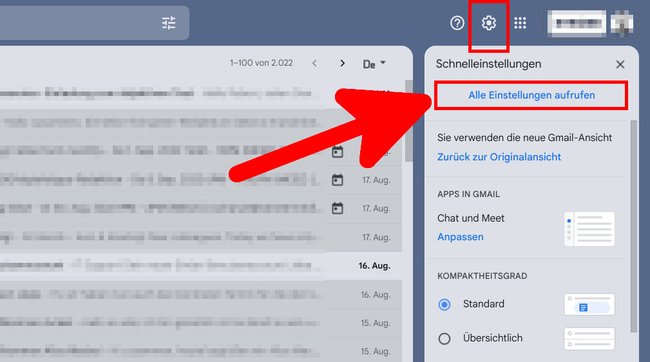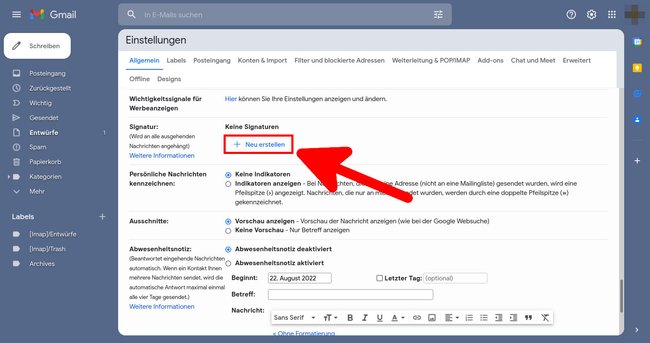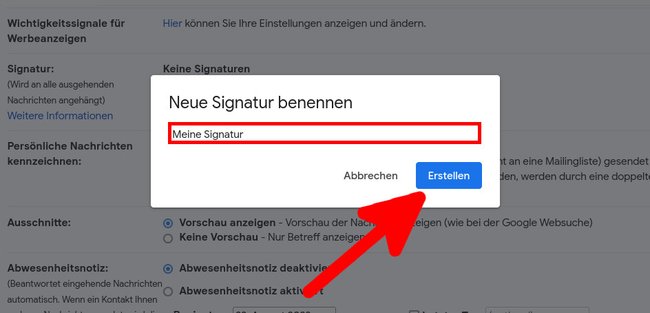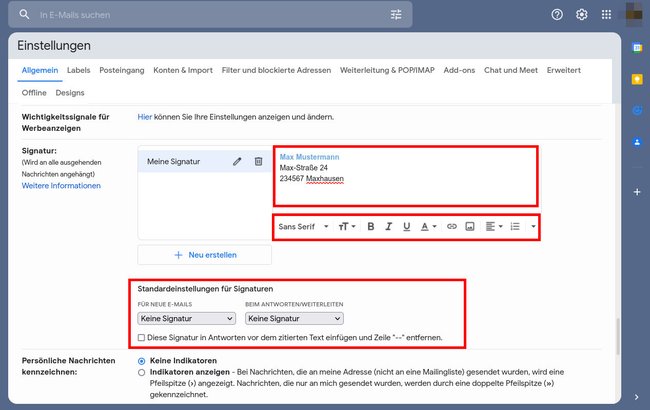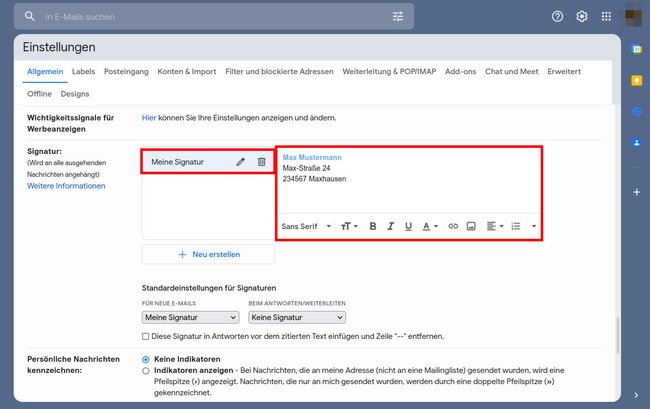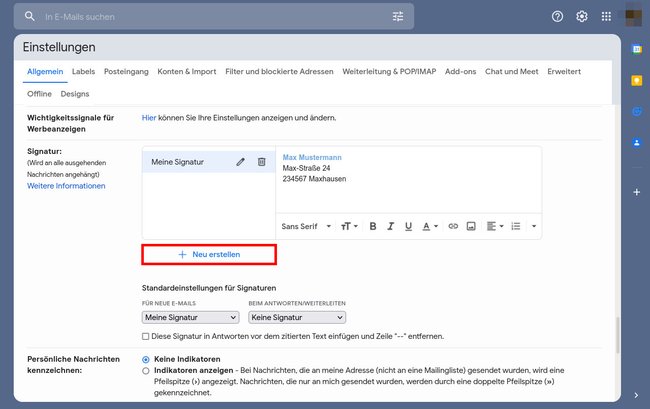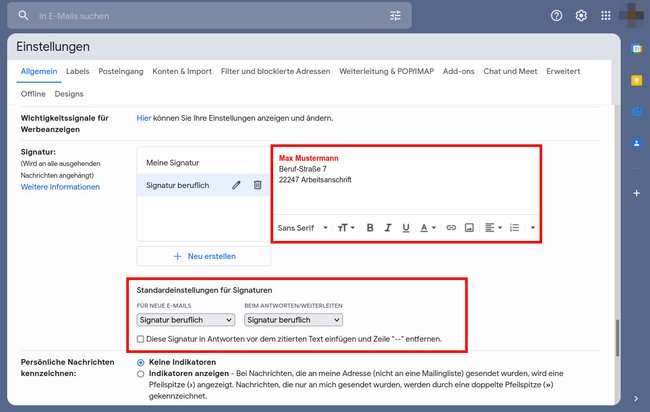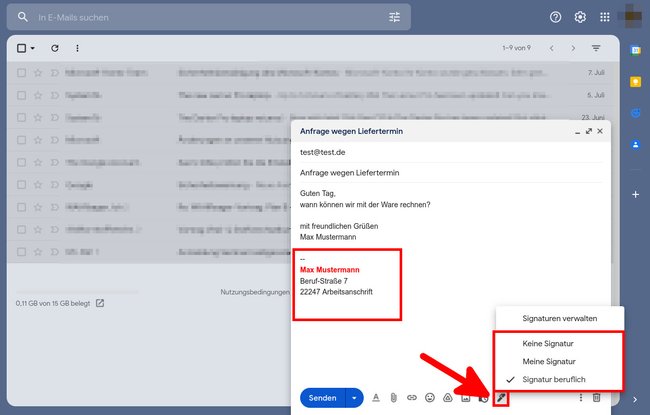In dem bekannten E-Mail-Programm Gmail könnt ihr eine Signatur erstellen, die automatisch unterhalb eurer E-Mails angezeigt wird. Nachträglich lässt sich diese auch ändern oder eine Zweite hinzufügen. Beim Verfassen einer neuen E-Mail könnt ihr dann bei Bedarf zwischen mehreren Signaturen wechseln.
Gmail-Signatur erstellen
In Gmail könnt ihr recht einfach eine Signatur erstellen. Diese wird dann automatisch unterhalb eurer E-Mails eingefügt. Meistens sind das Kontaktdaten wie Vorname, Familienname, Straße, Wohnort, Telefonnummer und E-Mail-Adresse. Eine einfache Signatur sieht beispielsweise so aus:
Wie ihr eine solche Signatur in Gmail erstellt, zeigen wir euch in der folgenden Schritt-für-Schritt-Anleitung.
1. Schritt:
Klickt in Gmail oben rechts auf das Zahnrad-Symbol und klickt auf den Button „Alle Einstellungen aufrufen“.
2. Schritt:
Scrollt im Reiter „Allgemein“ herunter bis zum Abschnitt „Signatur“ und klickt auf den Button „+ Neu erstellen“.m
3. Schritt:
Gebt eine Bezeichnung für die Signatur ein – etwa „Meine Signatur“. Klickt danach auf den Button „Erstellen“.
4. Schritt:
Gebt im rechten Textfeld eure Signatur ein. Mit den Werkzeugen darunter könnt ihr beispielsweise Text fett formatieren oder die Schriftart und -größe ändern. Eine Trennlinie fügt Google automatisch oberhalb eurer Signatur hinzu, diese müsst ihr also nicht einfügen.
Darunter stellt ihr ein, wann die Signatur angezeigt werden soll. Standardmäßig sind diese Optionen deaktiviert. Um die Signatur unter euren E-Mails zu aktivieren, wählt unter „FÜR NEUE E-MAILS“ die Bezeichnung eurer Signatur aus. Falls ihr auch eure Signatur anzeigen lassen möchtet, wenn ihr auf E-Mails antwortet, wiederholt das Ganze bei „BEIM ANTWORTEN/WEITERLEITEN“. Außerdem bestimmt ihr mit einem Häkchen, ob die Signatur in Antworten vor dem zitierten Text eingefügt werden soll. Scrollt anschließend nach unten und klickt auf den Button „Änderungen speichern“.
Gmail-Signatur ändern
Falls ihr bereits eine Signatur in Gmail erstellt habt, könnt ihr sie wie folgt ändern.
1. Schritt:
Klickt in Gmail oben rechts auf das Zahnrad-Symbol und danach auf den Button „Alle Einstellungen aufrufen“.
2. Schritt:
Scrollt im Abschnitt „Allgemein“ zum Abschnitt „Signatur“. Links seht ihr eure Signatur(en), die ihr auswählen könnt. Klickt dann rechts ins Textfeld, um sie zu ändern. Mit den Werkzeugen darunter könnt ihr sie formatieren.
Gmail: Zweite Signatur hinzufügen und zwischen Signaturen wechseln
Ihr könnt in Gmail auch mehrere Signaturen verwenden und zwischen diesen wählen, wenn ihr eine neue E-Mail verfasst.
1. Schritt:
Klickt in Gmail oben rechts auf das Zahnrad-Symbol und klickt auf den Button „Alle Einstellungen aufrufen“.
2. Schritt:
Scrollt im Abschnitt „Allgemein“ zum Abschnitt „Signatur“. Links seht ihr eure vorhandenen Signaturen. Klickt darunter auf den Button „+ Neu erstellen“. Vergebt einen Namen für eure Signatur – etwa „Signatur beruflich“ und bestätigt mit dem Button „Erstellen“.
3. Schritt:
Fügt im rechten Textfeld die neue Signatur ein. Darunter stellt ihr bei „Standardeinstellungen für Signaturen“ ein, welche Signatur standardmäßig unter euren E-Mails eingefügt werden soll. Wenn ihr fertig seid, scrollt herunter und klickt auf den Button „Änderungen speichern“.
4. Schritt:
Wenn ihr nun eine neue E-Mail erstellt, könnt ihr unten in der Werkzeugleiste auswählen, welche Signatur ihr in der E-Mail verwenden möchtet. Klickt dazu auf das Stift-Symbol und wählt die zu verwendende Signatur aus. Ansonsten könnt ihr auch gar keine Signatur verwenden.