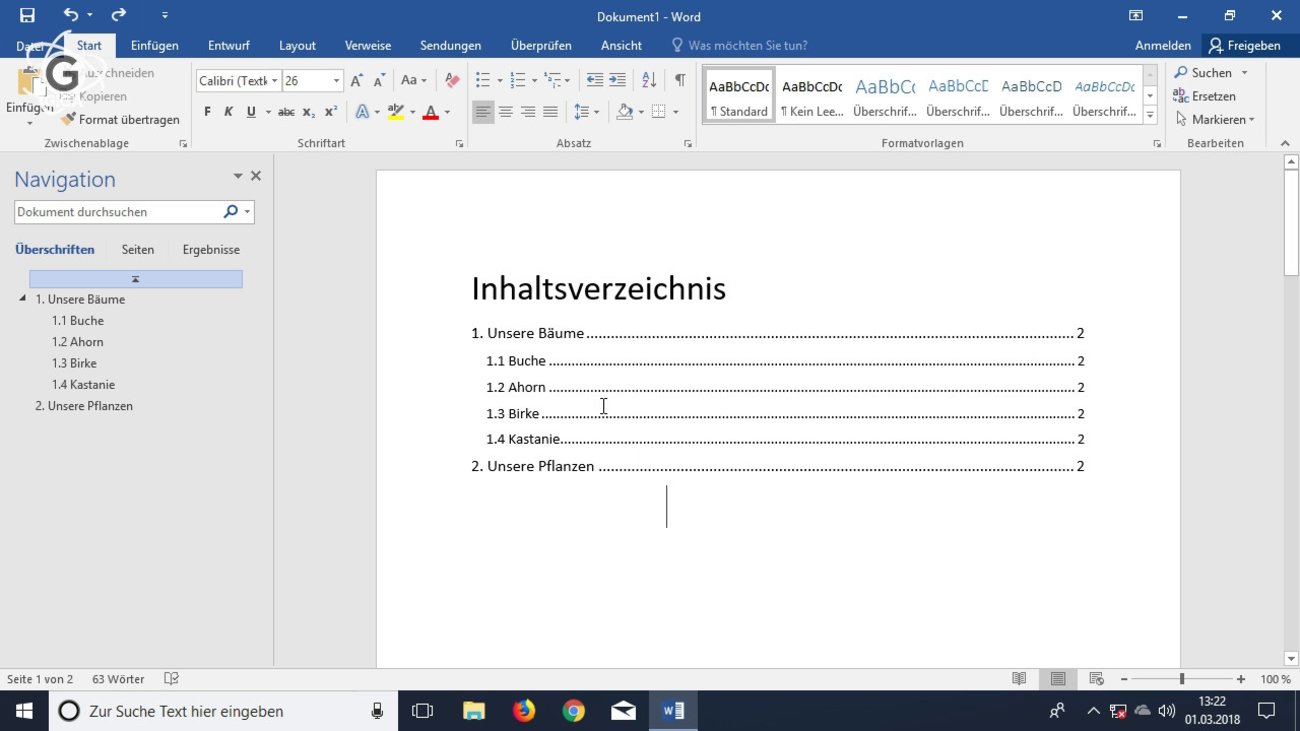Ein Inhaltsverzeichnis kann eine lange PDF-Datei übersichtlicher machen. Damit das klappt, müsst ihr bereits beim Anlegen der Datei die nötigen Formatierungen und Schritte vornehmen. GIGA zeigt euch, wie das geht.
Ihr könnt nicht nachträglich ein Inhaltsverzeichnis in ein PDF einfügen. Also muss man das bereits in dem Dokument erledigen, das nachher in ein PDF umgewandelt wird. Dort erfolgt ja auch der Seitenumbruch, sodass sichergestellt wird, dass das Inhaltsverzeichnis der PDF-Datei auch funktioniert.
So legt ihr in Word ein Inhaltsverzeichnis an, das auch in einem PDF funktioniert:
PDF mit Inhaltsverzeichnis erstellen – die Schritte und Voraussetzungen
Für ein Inhaltsverzeichnis in einer PDF-Datei braucht man ein Dokument, in dem so ein Verzeichnis „Ansprung-Punkte“ hat. Üblicherweise springen Inhaltsverzeichnisse zu Überschriften. Voraussetzung für ein PDF mit Inhaltsverzeichnis ist also ein Dokument mit Überschriften, die man dann in ein Inhaltsverzeichnis einbindet.
- Startet Word, legt ein Dokument an und füllt es mit den Inhalten, die später im PDF zu finden sein sollen.
- Gliedert euren Text und verwendet dazu Überschriften und Unter-Überschriften. In Word kann man zum Beispiel Überschriften der Ebenen 1,2 und 3 mit den Hotkeys [Alt] + [1] bis [3] formatieren.
- Am Ende, kurz vor dem Speichern als PDF, setzt ihr den Cursor an die Stelle, die später das Inhaltsverzeichnis enthalten soll und lasst dieses von Word anlegen.
- Klickt dazu oben im Ribbon-Menü auf den Reiter „Referenzen“ und dort ganz links auf „Inhaltsverzeichnis“. Daraufhin öffnet sich ein Menüfenster, aus dem ihr eine Vorlage auswählen dürft. Alternativ könnt ihr dort aber auch ein „Benutzerdefiniertes Inhaltsverzeichnis“ anlegen.
- Anschließend speichert die Word-Datei als PDF, indem ihr beim Speichern als Dateityp „PDF“ auswählt.
Wenn ihr diese Datei jetzt in einem PDF-Reader öffnet, könnt ihr durch das Inhaltsverzeichnis gezielt Abschnitte der PDF-Datei anspringen.
Ein PDF-Inhaltsverzeichnis in LibreOffice erstellen
Auch in LibreOffice kann man ein Inhaltsverzeichnis anlegen, das dann später auch in einer PDF-Datei funktioniert.
- Legt ein gegliedertes Dokument in LibreOffice an, das Überschriften verschiedener Ordnung enthält. Die Hotkeys für LibreOffice-Überschriften bestehen immer aus der Kombination von [Strg] und den Zahlen 1-3.
- Wenn ihr fertig seid, bewegt den Cursor an die Stelle für das Inhaltsverzeichnis.
- Dann klickt im Menü auf „Einfügen“ und anschließend im unteren Drittel auf den Menüpunkt „Verzeichnis“.
- Dort wählt ihr die Option „Verzeichnis…“.
- Nun öffnet sich ein Fenster, das ihr in der Regel einfach mit „OK“ bestätigen könnt und anschließend seht ihr an der gewünschten Stelle ein Inhaltsverzeichnis.
- Anschließend klickt ihr im Menü „Datei“ auf den Punkt „Exportieren als“ und speichert eure Datei im PDF-Format.
Die so erstellten PDF-Dateien verfügen über ein Inhaltsverzeichnis, mit dem der Leser ausgesuchte Kapitel direkt ansteuern kann. Wie das Verzeichnis aussieht, könnt ihr während der Erstellung in Word oder LibreOffice festlegen.
Hat dir der Beitrag gefallen? Folge uns auf WhatsApp und Google News und verpasse keine Neuigkeit rund um Technik, Games und Entertainment.