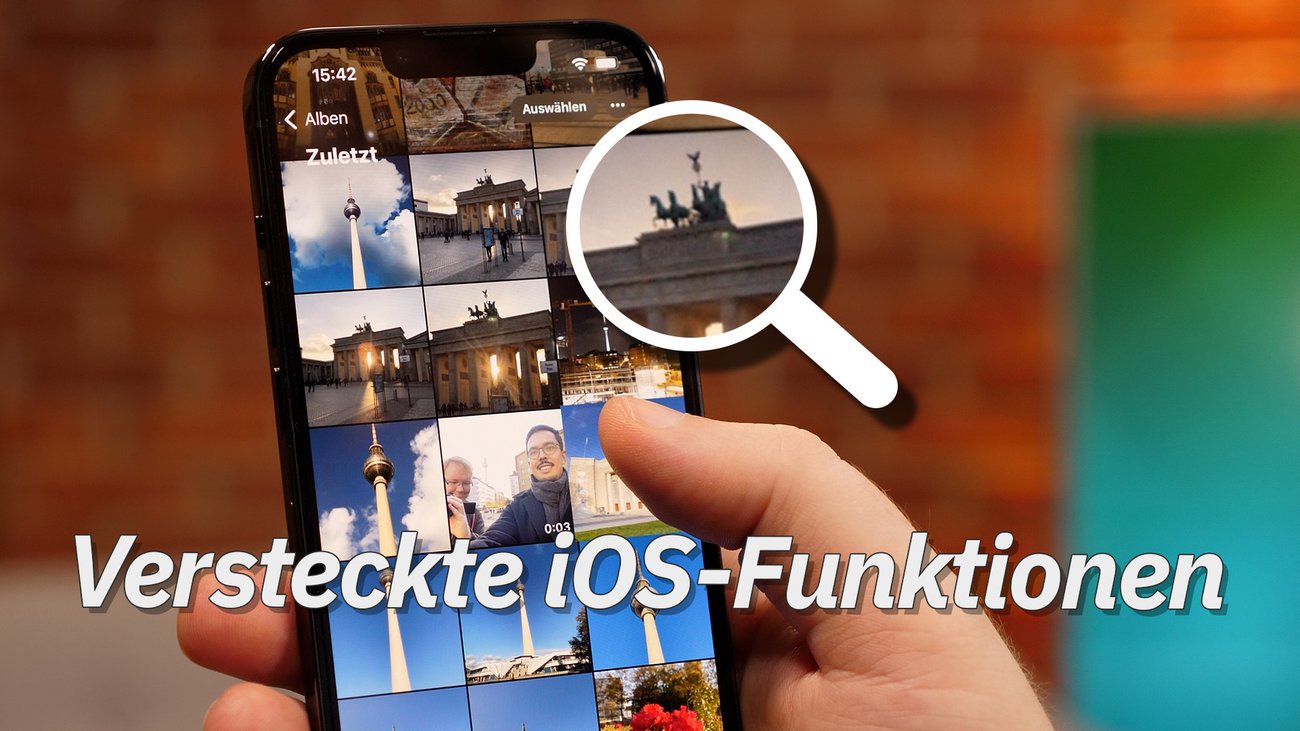In iOS könnt ihr euer E-Mail-Postfach verwalten, um so neue Mails zu schreiben und zu verschicken. Den E-Mail-Account könnt ihr auf dem iPhone entweder automatisch oder manuell einrichten. Wir erklären beide Methoden.
Mit der Apple-ID erhält man automatisch einen E-Mail-Account in der iCloud. Ihr könnt aber auch weitere Konten auf dem iPhone verwalten.
iPhone: E-Mail einrichten und Accounts hinzufügen
Diese Methode eignet sich, wenn ihr einen Mail-Account bei iCloud, Google oder Yahoo verwendet. iOS übernimmt die Einrichtung für euch. Ihr müsst dann lediglich eure E-Mail-Adresse und das dazugehörige Passwort eingeben.
- Navigiert in den iOS-Einstellungen in den Bereich „Mail“.
- Ruft dann den Abschnitt „Accounts“ auf.
- Tippt auf „Account hinzufügen“.
- Wählt jetzt euren E-Mail-Anbieter. Wird der Provider nicht angezeigt wird, tippt ihr auf „Andere“ und lest im nächsten Abschnitt, wie ihr den Account manuell erstellt.
- Gebt eure E-Mail-Adresse und das Passwort ein.
- Tippt dann auf „Weiter“ und wartet, bis die Mail-App den Account überprüft hat.
- Wählt dann die Informationen zu eurem E-Mail-Account aus, die auf eurem iOS-Gerät angezeigt werden sollen. Dazu gehören zum Beispiel Kontakte und Kalenderdaten.
- Zum Schluss wählt ihr noch die Option „Sichern“.
iPhone: E-Mail-Konto manuell hinzufügen
Für diese Methode müsst ihr die Einstellungen für euren E-Mail-Server kennen. Falls ihr die Daten nicht genau kennt, helfen wir euch hier weiter: IMAP & POP3-Einstellungen für web.de, GMX, Gmail & Co. Anschließend richtet ihr den E-Mail-Account so auf dem iPhone ein:
- Geht zu den Einstellungen und öffnet hier den Abschnitt „Mail“.
- Tippt auf „Accounts“.
- Danach wählt ihr „Mail-Account hinzufügen“.
- Gebt jetzt euren Namen, die E-Mail-Adresse und Passwort für den Account ein und tippt auf „Weiter“.
- Die Mail-App versucht daraufhin, die E-Mail-Einstellungen zu ermitteln und die Account-Einrichtung abzuschließen.
Falls das automatisch nicht klappt, müsst ihr sie manuell eingeben. Drückt dazu auf „Weiter“ und geht wie folgt vor:
- Wählt „IMAP“ oder „POP“ für den neuen Account aus. Die Angaben richten sich nach den Daten, die ihr wie oben beschrieben herausgefunden haben solltet. In der Regel läuft die Einstellung über „IMAP“. Damit lassen sich E-Mails auf mehreren verschiedenen Geräten abrufen.
- Gebt jetzt die Daten für den „Server für eintreffende E-Mails“ und den „Server für ausgehende E-Mails“ ein. Die korrekten Angaben findet ihr ebenfalls über den oben verlinkten Artikel. Alternativ nutzt ihr Apples eigenen Dienst, um die entsprechenden Server für ein- und ausgehende E-Mails zu ermitteln. Gebt dafür auf dieser Seite eure E-Mail-Adresse ein, um die gewünschten Daten zu erhalten.
- Tippt dann auf „Sichern“, um die E-Mail-Einrichtung in der iPhone-Mail-App abzuschließen.
Achtet darauf, dass in den „IMAP“-Optionen die Einstellung bei „Mail“ aktiviert ist. Andere Optionen wie „Notizen“ oder „Kalender“ müsst ihr nicht unbedingt einschalten, wenn ihr lediglich E-Mails von dem externen Account auf dem iPhone verwalten wollt. Ihr könnt jetzt von eurer E-Mail-Adresse Nachrichten verschicken und Mitteilungen empfangen.
Hat dir der Beitrag gefallen? Folge uns auf WhatsApp und Google News und verpasse keine Neuigkeit rund um Technik, Games und Entertainment.