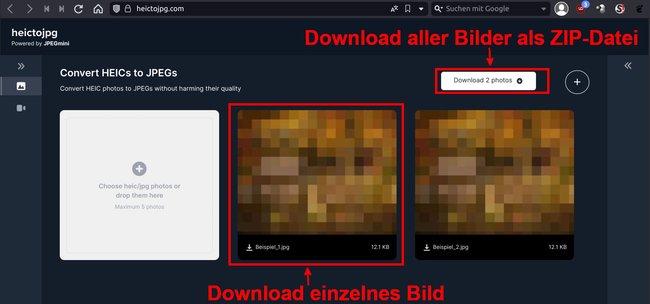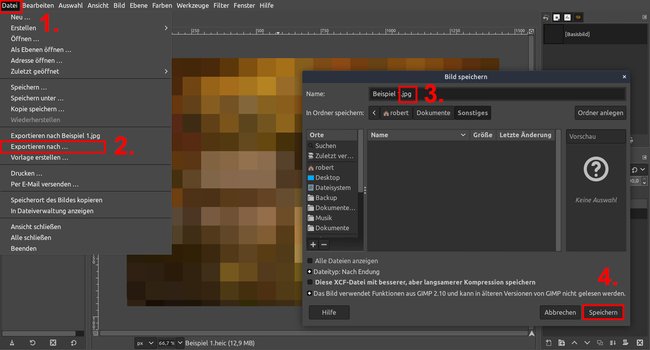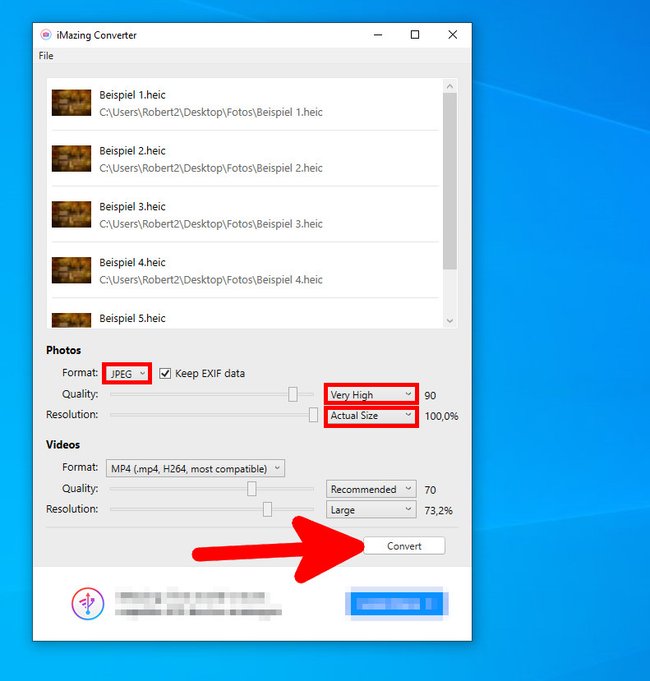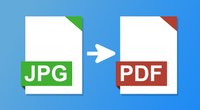Wenn ihr eine oder mehrere HEIC-Dateien habt, könnt ihr diese in das JPG-Format umwandeln. Das geht entweder online oder ihr könnt es offline machen, falls es sich dabei um sensible Daten handelt, die lieber nicht ins Internet gelangen sollen. Wir zeigen euch hier die besten kostenlosen Methoden.
Schnell: HEIC in JPG umwandeln – online & kostenlos
Mit diesem Online-Konverter könnt ihr bis zu 5 HEIC-Dateien gleichzeitig in JPGs umwandeln und diese dann entweder einzeln oder gebündelt als ZIP-Datei herunterladen:
- Öffnet die Webseite heictojpg.com.
- Zieht eins oder mehrere Bilder gleichzeitig mit der Maus auf die Platzhalter.
- Falls ihr die Bilder einzeln herunterladen möchtet, klickt auf das jeweilige konvertierte Bild.
- Falls ihr alle Bilder als ZIP-Datei herunterladen möchtet, klickt oberhalb der Bilder auf den Button „Download X photos“. Statt des „x“ steht dort bei euch die Anzahl eurer hochgeladenen Bilder.
- Wählt nun noch einen Speicherort für die JPG-Dateien aus.
Es gibt im Internet mehrere Online-Konvertierer. Bei diesem hat uns die intuitive Bedienung sehr gut gefallen. Falls ihr eure Bilder nichts ins Internet hochladen möchtet, um sie ins JPG-Format umzuwandeln, der kann das auch selbst am Mac, PC oder in Linux erledigen.
Mit GIMP: Einzelne HEIC-Dateien in JPG umwandeln
Falls ihr Photoshop habt, könnt ihr damit eure Bilder konvertieren – allerdings ist das Programm recht teuer. Am Mac, in Windows oder Linux könnt ihr aber mit dem Bildbearbeitungsprogramm GIMP beliebig viele HEIC-Dateien kostenlos in JPG umwandeln:
- Öffnet GIMP (Download: Mac | Windows).
- Zieht die HEIC-Datei in das GIMP-Fenster.
- Klickt oben links auf das Menü „Datei“ > „Exportieren nach …“.
- Wählt einen Speicherort aus und ersetzt beim Dateinamen die Dateiendung von „.heic“ auf „.jpg“.
- Klickt auf „Exportieren“.
- Bei Bedarf könnt ihr nun noch die JPG-Qualität einstellen. Klickt ansonsten auf den Button „Exportieren“, um das Bild als JPG zu speichern.
Batch-Modus: Gleichzeitig mehrere HEIC in JPG umwandeln
Das kostenlose Tool „iMazing Converter“ ist zwar in englischer Sprache, es lässt sich aber trotzdem sehr einfach bedienen, um HEIC-Bilder umzuwandeln.
Installation
- Ladet euch das kostenlose Tool „iMazing Converter“ herunter. Es ist für Mac und Windows verfügbar.
- Falls ihr ein Fenster seht, wo ihr eure E-Mail-Adresse eingeben sollt, schließt es oben einfach mit dem „X“.
- Der Download sollte nun bereits abgeschlossen sein. Falls nicht, klickt unten auf der Webseite bei „Ihr Download hat nicht begonnen?“ auf „Bitte klicken Sie hier“.
- Klickt doppelt auf die heruntergeladene Installationsdatei, um das Programm zu installieren. Falls Windows nun die Fehlermeldung „Die Verbindung mit SmartScreen ist zurzeit nicht möglich“ anzeigt, klickt einfach auf den Button „Ausführen“ und dann auf „Ja“.
- Wählt unten die Option „I accept the agreement“ aus, falls ihr mit den Nutzungsbedinungen einverstanden seid und klickt auf den Button „Next“ (Weiter).
- Klickt erneut zweimal auf „Next, danach auf „Install“ und letztlich auf „Finish“. Das Programm wird automatisch geöffnet.
Dateien umwandeln
- Zieht eure HEIC-Dateien mit der Maus in das Programmfenster von „iMazing Converter“.
- Darunter stellt ihr bei „Format“ die Option „JPEG“ ein und gegebenenfalls die Qualitätsstufe. „90“ ist beispielsweise ein guter Wert.
- Bei „Resolution“ stellt ihr „Actual Size“ ein, damit die konvertierten JPG-Bilder später ihre originale Auflösung behalten.
- Bestätigt mit dem Button „Convert“ und wählt dann einen Speicherort für eure konvertierten JPG-Bilder aus.
- Bestätigt den Vorgang am Ende mit dem Button „OK“.
So wandelt ihr übrigens JPG in PDF um:
iPhone/iPad: HEIC deaktivieren und JPG aktivieren
Wenn die Kamera eures iPhones oder iPads standardmäßig HEIC-Bilder erstellt, könnt ihr das ausschalten. So erhaltet ihr wieder das bekannte JPG-Format:
- Öffnet die Einstellungen und tippt auf den Menüpunkt „Kamera“.
- Tippt auf „Formate“.
- Wählt hier statt „High Efficiency“ die Option „Maximale Kompatibilität“ aus.
- Von nun an erstellt ihr mit eurer Kamera wieder Bilder im JPG-Format.
Hat dir der Beitrag gefallen? Folge uns auf WhatsApp und Google News und verpasse keine Neuigkeit rund um Technik, Games und Entertainment.